Smart Site Protection™:
Reviewing Alarm Events – web view
SSP web dashboard overview
SSP dashboard presents all the events across all the locations the active user has access to. On the dashboard you will see:
A) Total number of events detected over set period of time
B) List of sites with SSP events
C) Number of events per site
D) Number of events per verification status on all sites
To better understand the data you can filter it by:
E) Date – the default setting is “Last 7 days”
F) Verification status – by default all statuses are presented
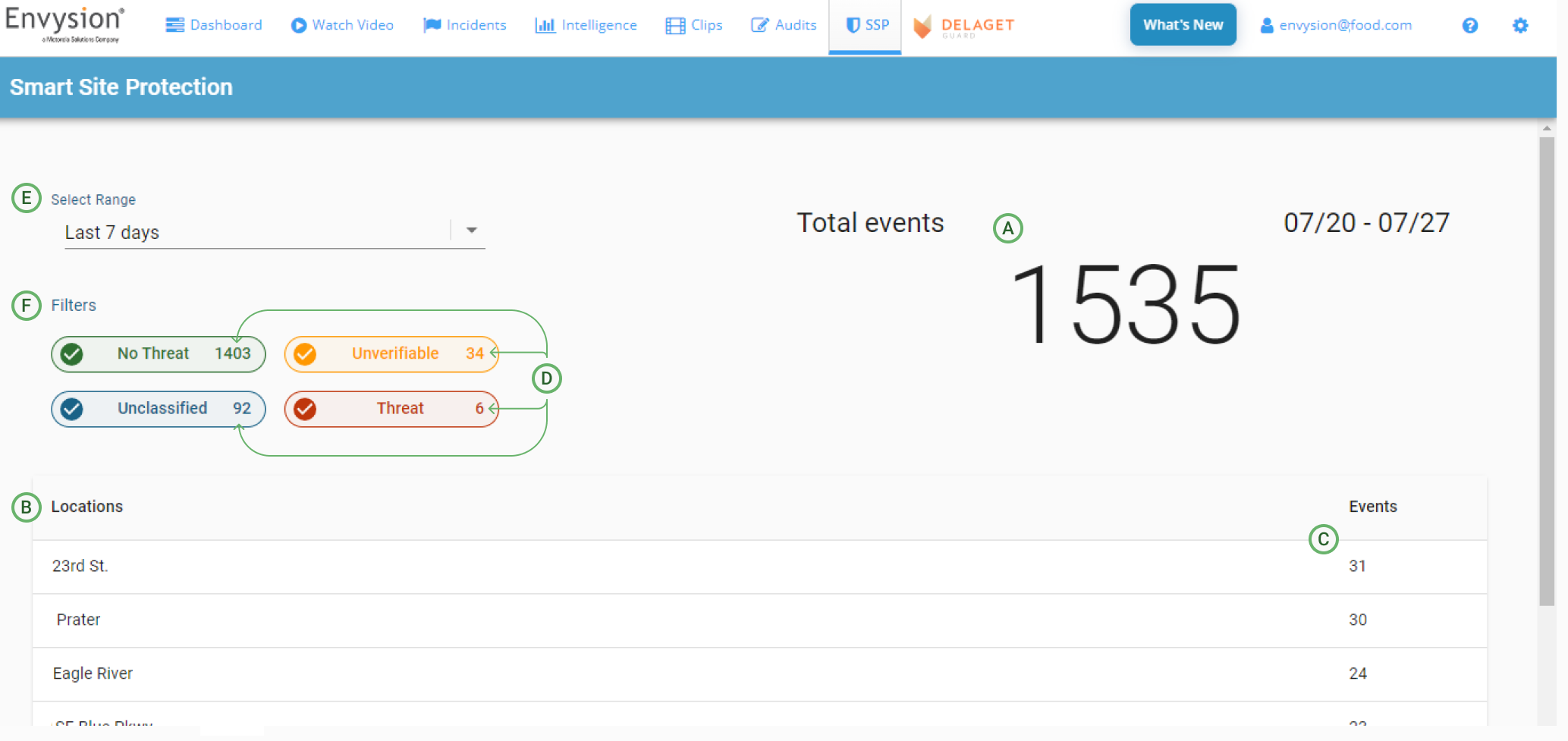
To filter by date:
- Select range by clicking on “Last 7 days”.
- Choose the predefined period or custom range on the drop down list.
- If you choose a custom range, a new pop up appears.
- Input the required date from the keyboard or by clicking on the calendar icon and choose the range.
- Click Save to apply a new date range on data.
To filter by verification status:
- Click on the buttons with verifications statuses names.
- By default all statuses are presented, so unclicking the button will remove those events from the presented list. This action will make the button gray.
SSP Alarm Summary page
To review all recorded alarm events:
- Go to the Watch Video page.
- Open the Site you want to review..
- Open the Alarm Summary tab.
Through this page, users can:
A) filter events by date range and threat verification status,
B) review past alarm events for up to 90 days,
C) open the details for each alarm event.
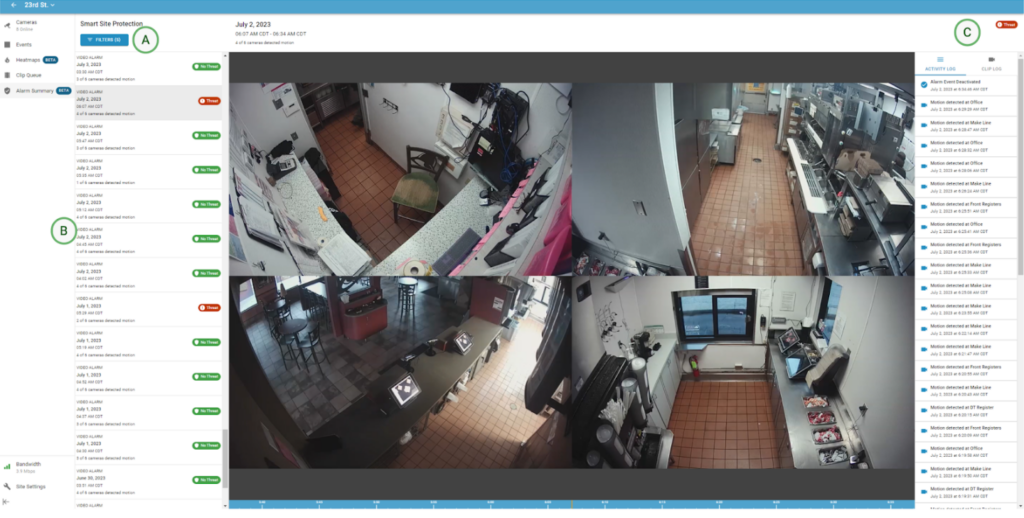
To filter events:
- Click on the Filters button on the top for the page – a new popup window will appear.
- Tick proper check boxes if you want to filter by verification status.
- For date filter select range by clicking on Last 7 days.
- Choose the predefined period or custom range on the drop down list.
- If you choose a custom range, input the required date from the keyboard or by clicking on the calendar icon and choose the range.
- Click Save to apply the filter.
SSP Alarm Event page
To check details of particular alarm event:
- Go to the SSP Alarm Summary page.
- Click on the chosen event from the list.
- Video playback will start from the beginning of the alarm event and will continue to play video from the appliance.
Apart from the video you can also check:
A) An activity log – review when notifications are sent and when users respond to notifications.
Timezone for all activity is based on the appliances’ timezone.
B) Saved video clips stored in the cloud.
If the appliance should no longer retain the video you are looking for (up to the 90 days prior), users can click on the Clip Log and play the individual clips with the option of downloading them as well.
To see video clips:
- Click on the Clip Log icon.
- Choose the video clip based on timeline data.
- Click the
A) Video Clip button to see the clip, which will open in a new window.
B) Options button and then download icon to download the file.
