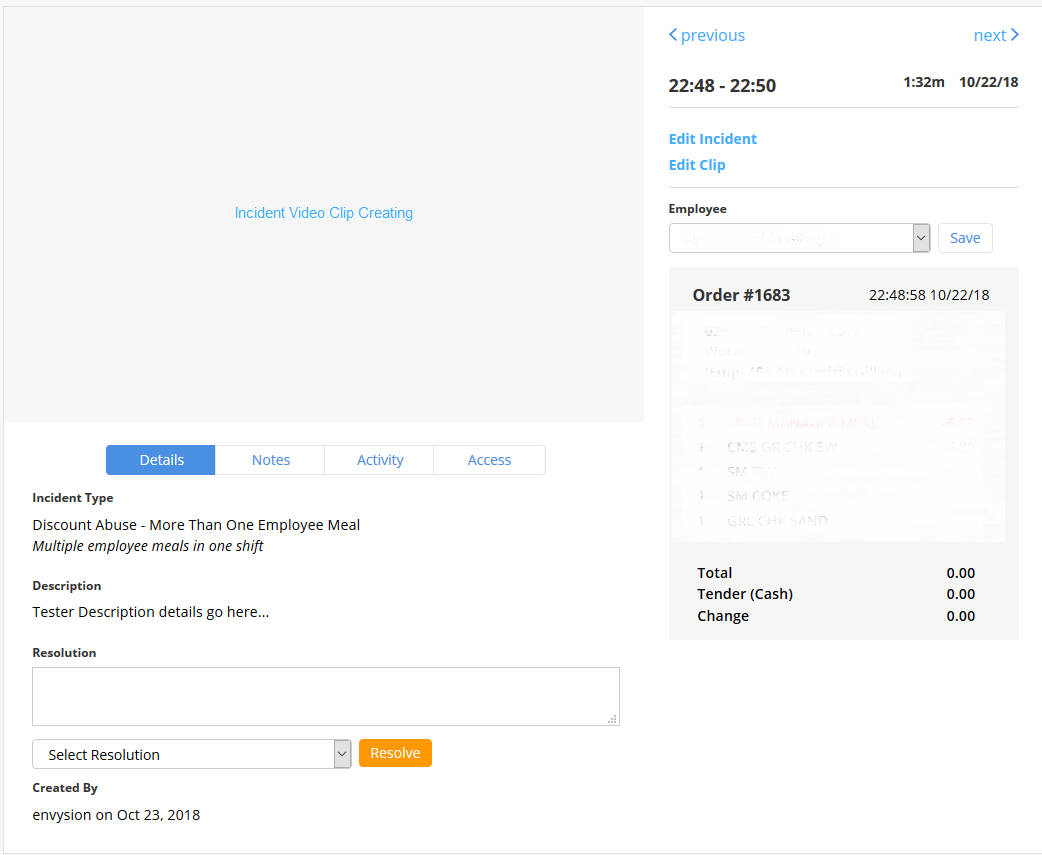Reports and Intelligence:
User-Created Incidents From Reports
Note: This feature requires that you have the Reports service from Envysion. For more information, click here. Without this service, this functionality can not be enabled.
From within the Envysion Web Application, select Intelligence option in the main menu. Then choose Report. From the list, choose the report you wish to view. Narrow down and sort the transactions by your desired criteria. Choose the specific transaction in order to view the details.
In the upper right hand corner of the transaction, you will see a Flag icon which will enable you to create an incident.
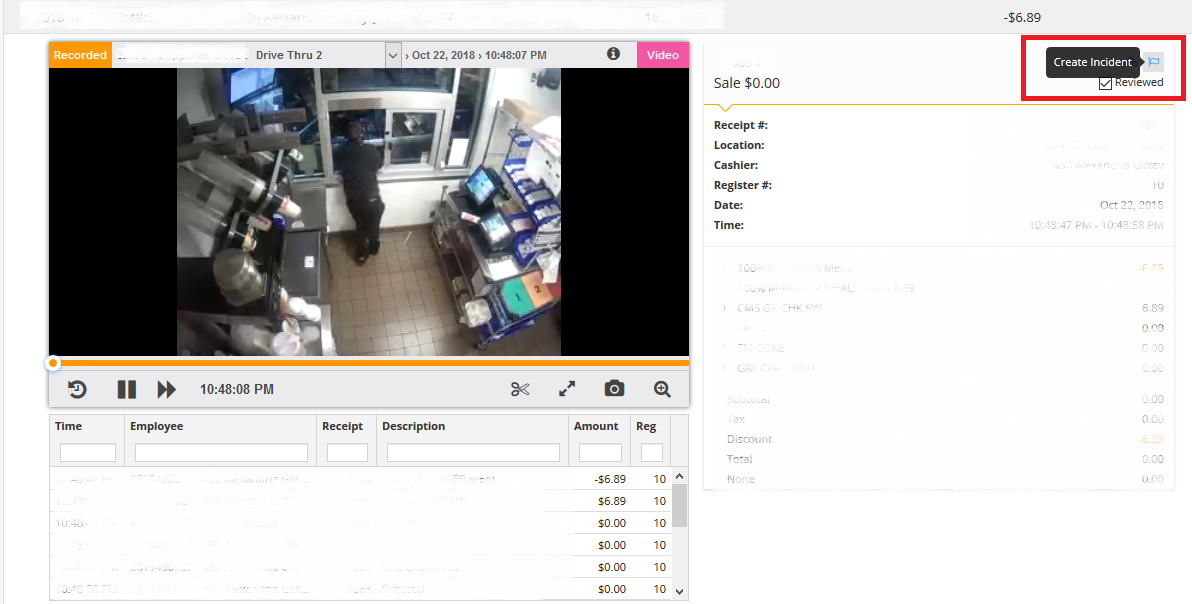
This will open a new dialogue where you are able to assign an incident category and choose a sub-category.
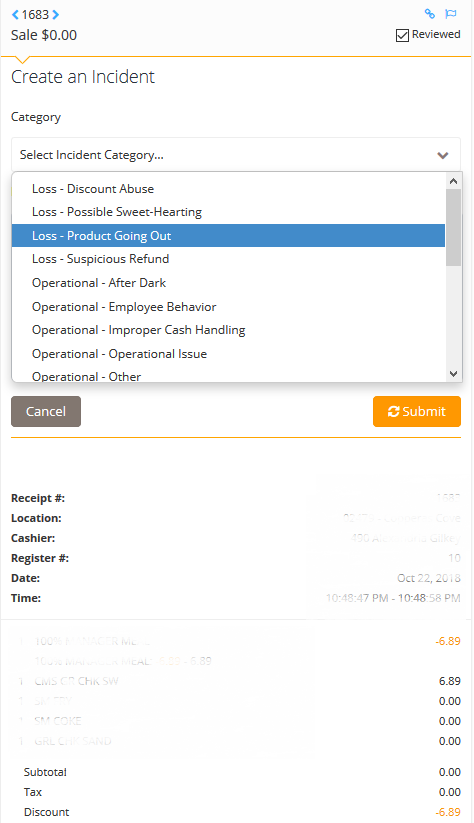
Write the details of the incident in the description and press Submit.
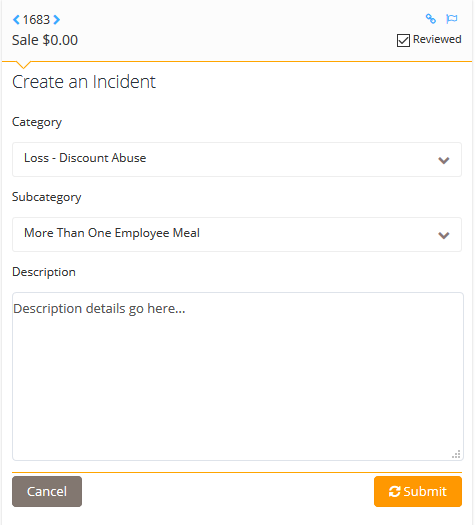
Once you submit, an Incident will be created. You can either click on the Go to Incident link or note the incident number and search for it within the Incident Tab.
Note: This incident will be created within Envysion’s Incident Management tool, which can be found under the Incident tab within the Envysion Web Application. This tool is also available within the Envysion Mobile Application.
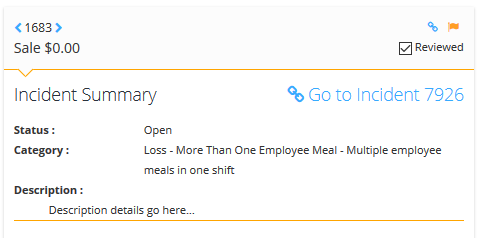
Within Incident Management and the specific incident, you are able to review the video, include others, and resolve the incident. Incident Management will track all of the activity and who has been involved with this incident.
Note: When you create an incident, the video clip generation process is kicked off. It will take some time for the video clip to be created, you will see a comment on the screen letting you know the high-level status of the clip.