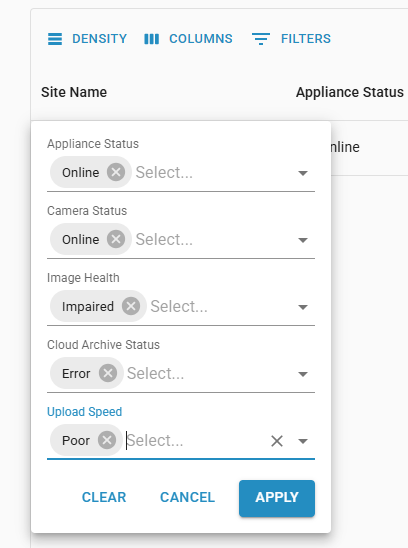System Health Reporting:
Web Workflow
From IT managers to Owners Operators, anyone who deals with the health of their systems now has a unified place within Envysion to see a detailed list of devices and platform services. The following article will cover how the web applications workflow for System Health.
Note: Users need the EnVR Admin capability to be able to navigate to the System Health Reporting page.
- Navigate to the Home Workspace and choose System Health page from left side navigation drawer.
- The display will show a list of sites that have been pre-sorted on Appliance Status.
From here users can expanding rows to see more details within a site, sorts columns, and filter on Appliance Status and Upload Speed - Clicking onto a row, will expand it to so more details about each individual column.
- On the right side navigation icons are present to help quickly take users to either the Cameras Site Page (Location Pin icon) or the Devices page within Site Settings (Wrench icon).

Note: When clicking the navigation link, a new browser tab will open allow the user to switch back over to the System Health Reporting page.
PRO TIP: Holding the (ctrl button) + clicking the navigation icon will open a new browser tab while leaving the user on their current page.
User can sort columns by clicking on the individual column headers. Sort is based on the following:
- Site name –> A to Z; Z to A
- Appliance Status –> Offline to Online; Online to Offline
- Cameras offline –> high to low; low to high
- Note: Sorting is on offline cameras, not total cameras
- POS –> Most recently last synced to least recently last synced
- Upload speed –> Offline to Excellent; Excellent to Offline
User can also filer results by clicking filer button on the top of the table.