Report Types:
Refund Report
Overview
The Refunds Report shows any transactions where a refund was issued. There will be times when a refund is appropriate, but too many refunds can indicate training issues and refunds are an opening for multiple methods of fraud. Using the Envysion Refunds Report you can easily see per location, employee, or manager, how many refunds have occurred, the total amount refunded, and how refunds compare across your entire organization.
When you see a location, employee, or manager you want to review in further detail you can easily drill-down to the receipt view and review transactions as needed.
As with all Envysion reports you can add in custom filters to pinpoint areas of concern, whether that be on specific tender types, refund amounts, refund transaction counts, or time of refunds.
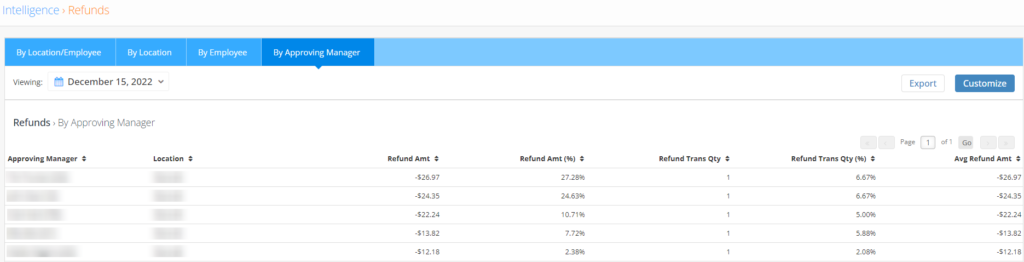
Refund Data Summaries
Receipt Details
Select any row from one of the rollups to see the individual receipts for that specific location or employee. This allows you to view the transactions in detail and review the video of the transaction.
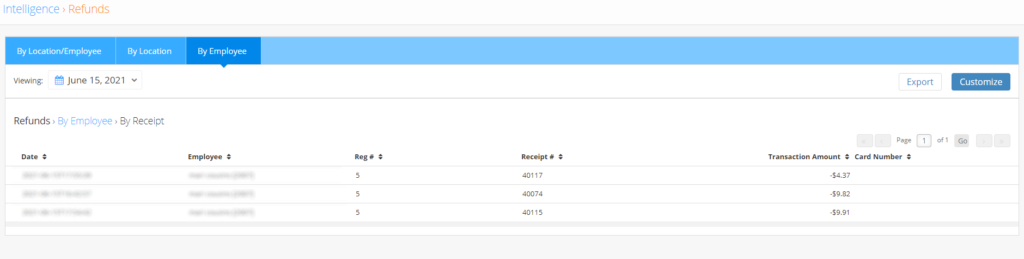
COLUMN DEFINITIONS
- Date: The end date and time of the transaction in the ‘yyyy-MM-ddTHH:mm:ss’ format.
- Employee: The name or assigned employee code of the employee.
- Reg #: The POS terminal the transaction was processed on.
- Receipt #: The ID assigned to the transaction.
- Transaction Amount: The net amount of the transaction.
- Card Number: A portion of the credit card number, if used.
Tips
Overall Refund Filters
- Overall Refund Amount Filter
- Surface the sites that are most at risk for theft, loss, or poor customer experiences. Filter to identify the sites that are overall struggling to get orders correct the first time where customers are demanding their money back.
- When using this filter, set the comparison operator to “Less than”, or “Less than or Equal to”, and the value as a negative amount to aggregate location results based on the total amount at the location, rather than specific transaction amounts.
- Overall Refund Count Filter
- This filter will allow users to identify sites based on the total number of refunds at a site.
- Overall Refund Amt %
- Filter locations based on their refund amount as a percentage of overall sales to identify which sites are losing a larger share of their revenue to poor customer experiences that couldn’t be fixed.
- Overall Refund Txn %
- Filter locations based on the number of refund transactions as a percent of their transaction volume. How frequently your managers are issuing refunds can be a red flag for potential order taking and preparation accuracy or a red flag for theft as refunds create overages of cash.
Which locations/employees should I take a closer look at?
- When viewing the Refunds Report, the Refund Trans Qty sorted with the locations or employees with the most refunds on top. Select a row for one of these locations or employees to investigate further.
What sort of activity should I be on the lookout for with refunds?
- Cash Theft
- Sales rung in as Refunds
- Employees who ring in a refund instead of a sale create an overage that can later be taken
- Partial Refunds
- Refunds where only a portion of the refund amount is returned to the customer, creating an overage that can later be taken.
- Falsified or Suspicious Refunds
- Refunds that are not able to be reconciled.
- Red Flags
- Was the customer present for the refund, and did they receive their payment back?
- Were there any matching sale transactions for the refund?
- Time of Day the refund was completed.
- Was the transaction a sale that was reopened and refunded, or a refund that was not directly tied to a sale?
- Drawer Balancing
- If the money goes to the safe or another till, why was the safe or till originally short?
What should I do when I identify fraud or suspicious activity?
When you find a transaction where an employee has committed fraud or other suspect activity has occurred the best course of action is to create an incident using Envysion Incident Management. See this article for information on creating an incident from a report. If you do not have access to Incident Management, select the scissor icon from the player to create a clip that can serve as evidence of the incident.
