Smart Site Protection™:
Self-verification mode workflow
Whenever a new motion alarm event occurs, if a mobile user is subscribed to mobile push notifications, they receive a push notification on their phone to verify the event status. The whole process works as flowing graph presents: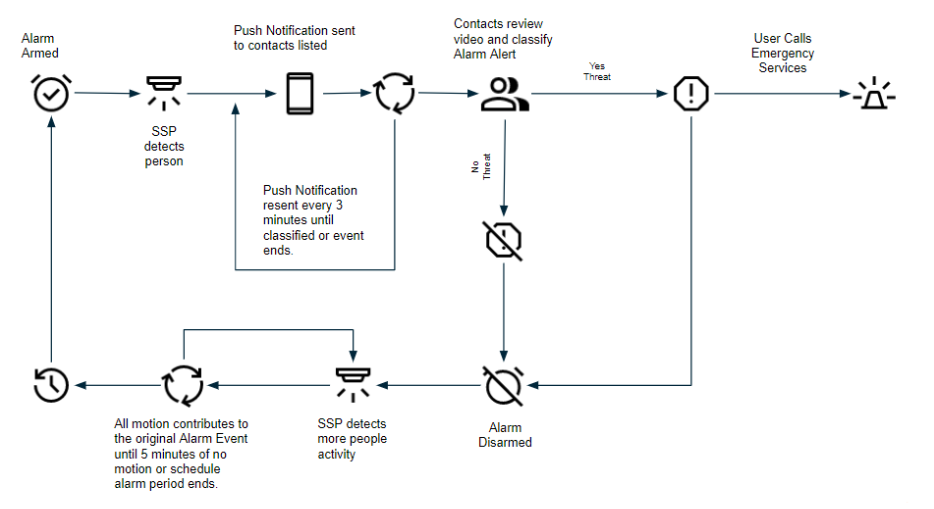
To verify the alarm event:
- Click the notification on the phone notification panel – it navigates the users immediately into the Envysion mobile app to review motion alarm footage in the mobile video player.
- Review the video – watch the recording: pause/resume video, scroll video back and forward if needed.
- Verify the event as “Threat” or “No Threat” by clicking representative buttons based on what happens on the recording.
- Click back to check if there are any other motion alarm footages associated with that event – if so review them as well.
- In case you choose the wrong verification status you can still change it by clicking:
A) the Change status to threat/no threat button while being on the video recording player screen,
B) or Edit button while being in the Alarm Summary page. - To change the status accept the confirmation pop up.
- If verification status is a Threat, contact proper emergency services.
- After event verification the user can create screenshots and clips to easily share the information with other employees if necessary.
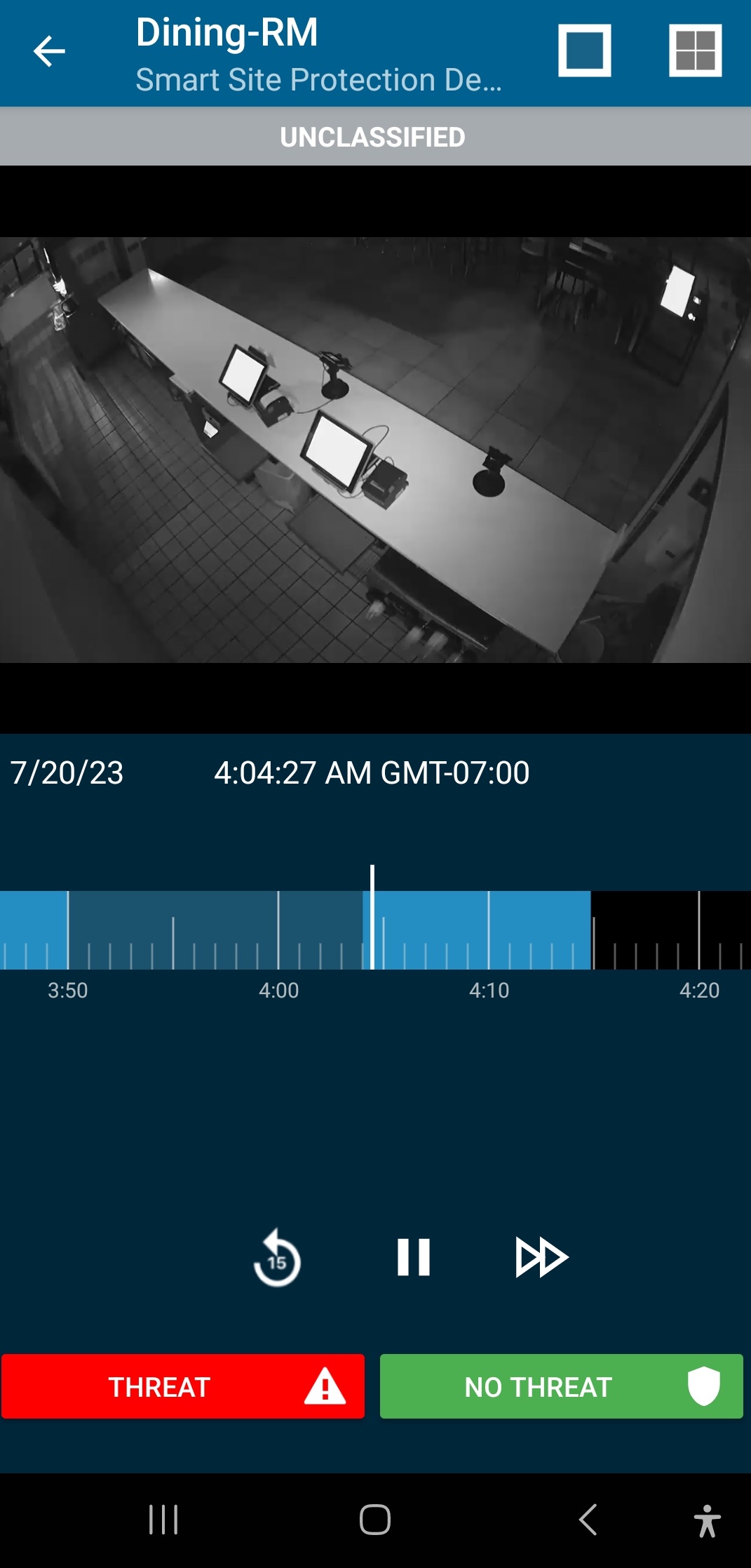
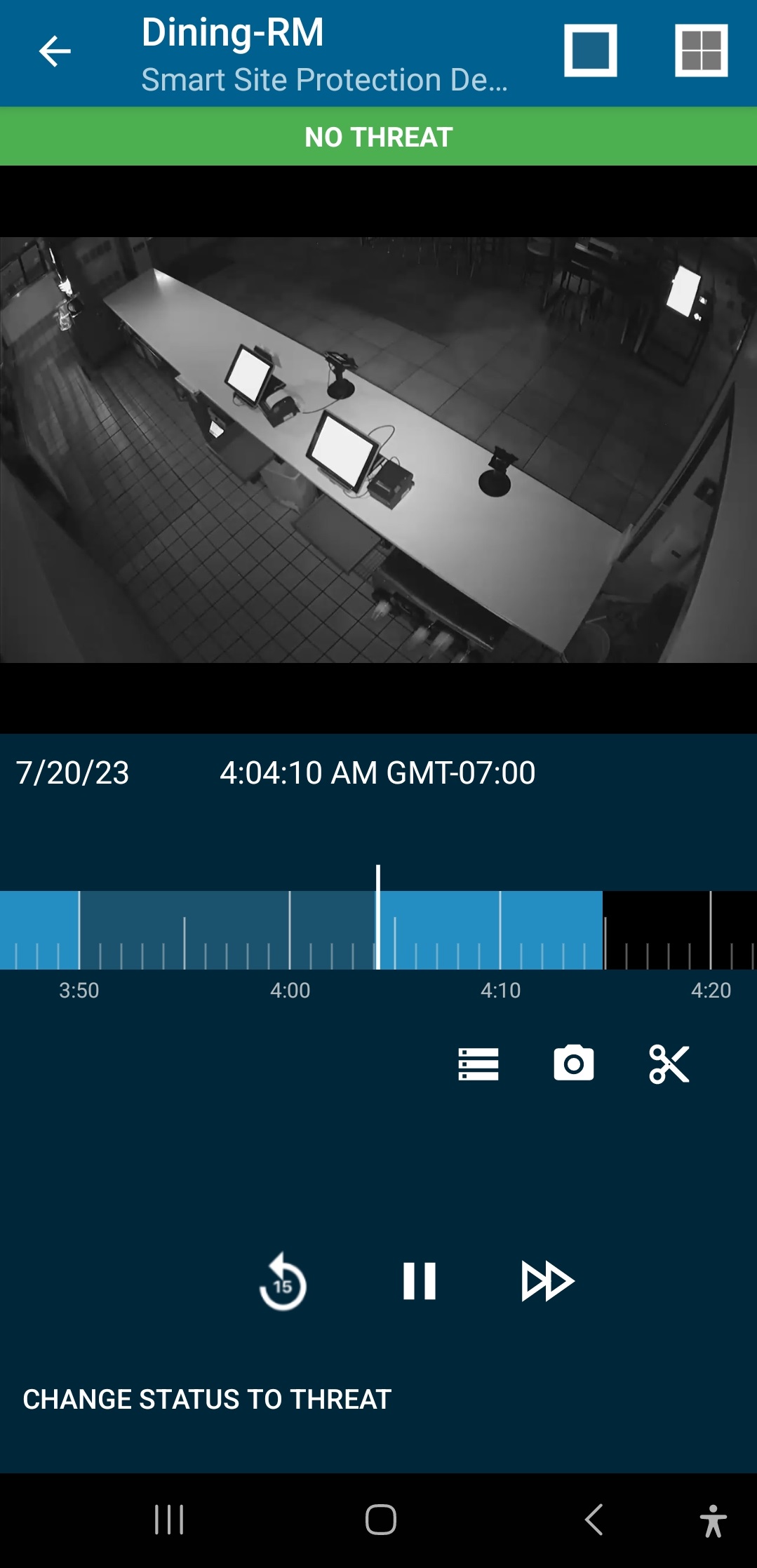
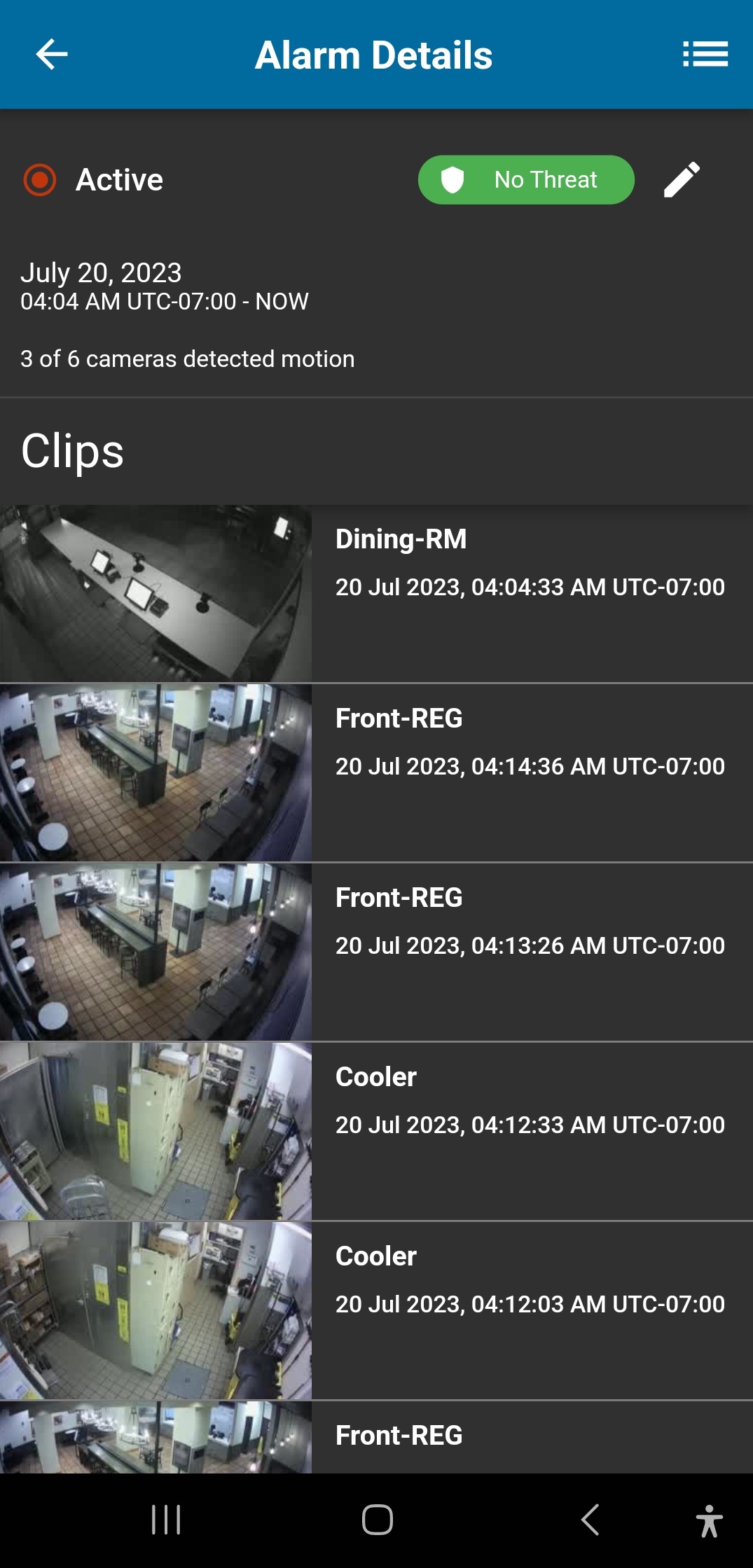
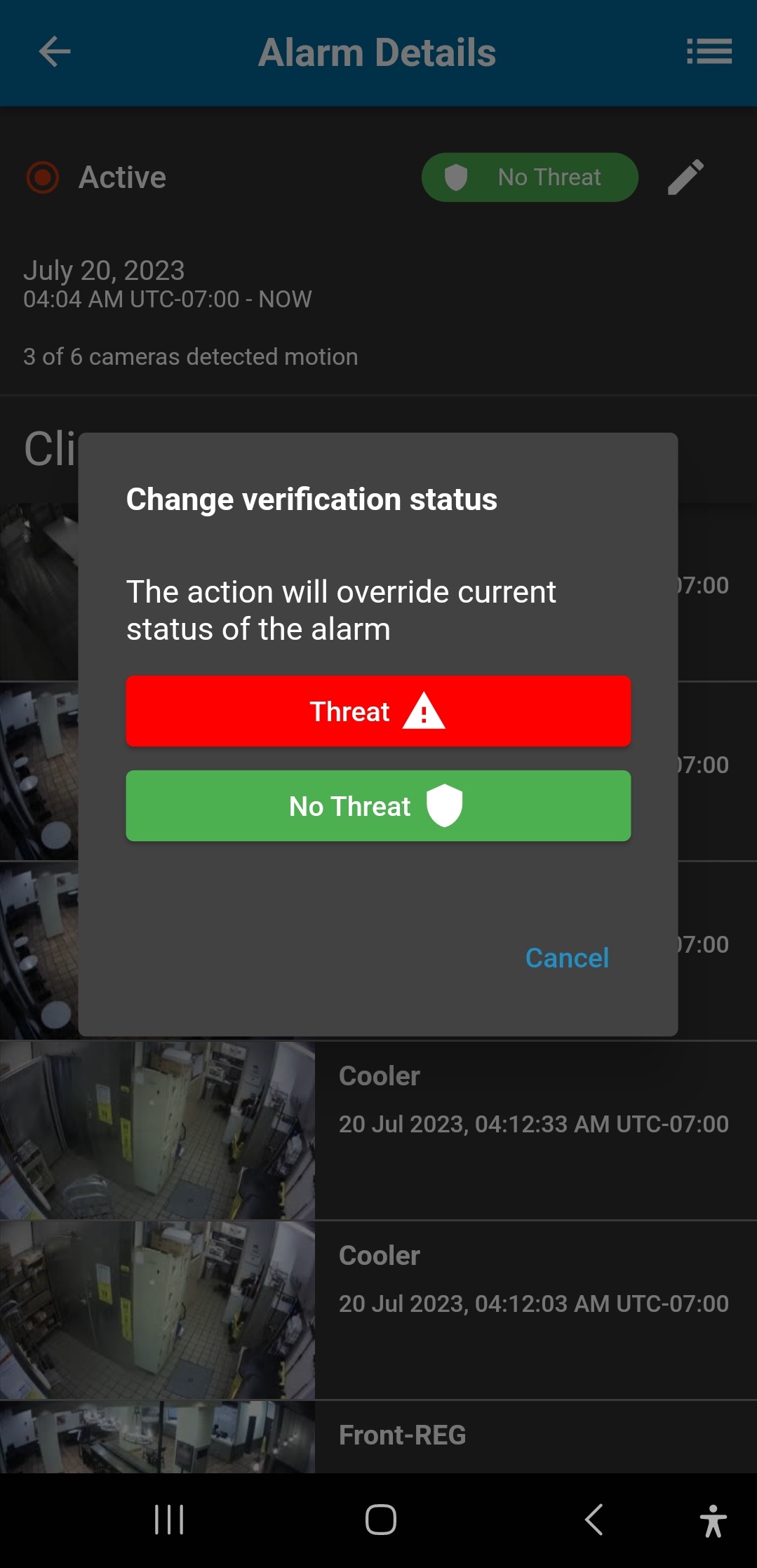
Notice and recommendation:
- If a user is logged out of the Envysion app, after clicking the alarm notification firstly authorization is required.
- Verification status can only be set when the event is active.
- Other users with proper rights can overwrite decisions regarding verification status if the event is still active.
Was this post helpful?
Let us know if you liked the post. That’s the only way we can improve.
