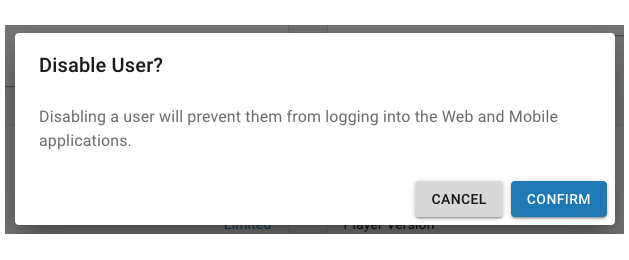Administrative User Setup:
Disable a User
When an employee should have a temporary hold on access to the Envysion app, Disable a User allows you to suspend access for the account without deleting it so you can reinstate access at a later date.
If an employee is no longer with the company or will not access the app, again see Delete a User.
Disabling a User from the Users List
This method is the most efficient way to disable one or more accounts when additional details of the user do not need to be reviewed before disabling.
Please note in order to disable an account, you must have the User Administration capability on your Role.
- From the Envysion web app select the gear icon in the top right and then select Users
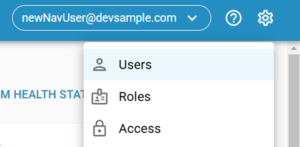
- Find the user(s) you wish to disable by using the search filters, changing the sort order of any column, or by paging through the list.
- See Search Filter Tips at the end of the page for suggestions on how to best utilize the search tools.
- Once an account to disable has been located select the menu at the end of the row for that user.
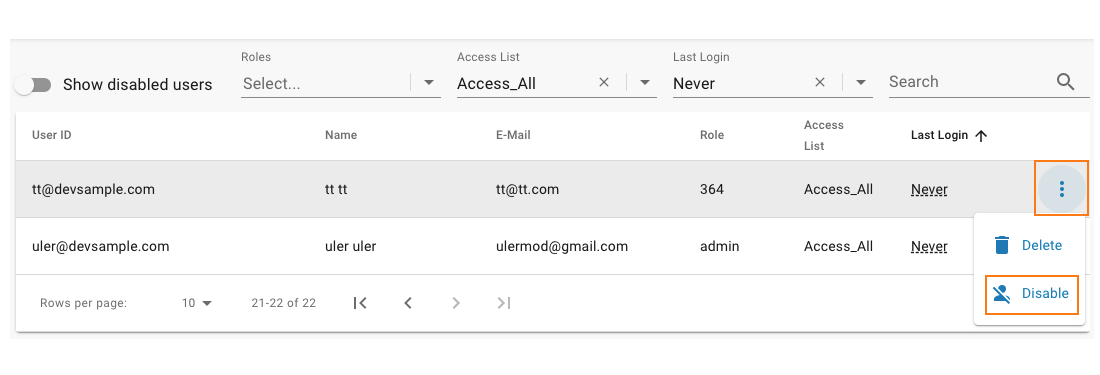
- From the options shown select Disable.
- From the card that appears select Confirm to verify you want to prevent access to the app for the account.
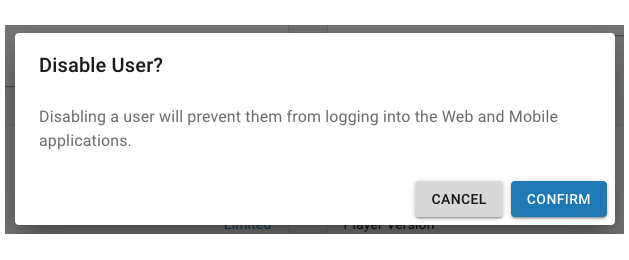
Disabling a User from User Details
This method allows you to first see the details of a user before disabling and is helpful when a deeper dive into the user is required prior to disabling.
Please note in order to disable an account you must have the User Administration capability on your Role.
- From the Envysion web app select the gear icon in the top right and then select Users
- Find the user you wish to disable by using the search filters, changing the sort order of any column, or by paging through the list.
- See Search Filter Tips at the end of the page for suggestion on how to best utilize the search tools
- Once the account to disable has been located select the row for that user to go to User Details.
- Select the Disable icon in the top right corner.

- From the card that appears select Confirm to verify you want to prevent access to the app for the account.