Smart Site Protection™:
Setting up Alarm Mode
Once you configured schedules, enabled cameras and assigned notifications you are ready to change Alarm Mode.
There are three or four SSP modes depends on your offering: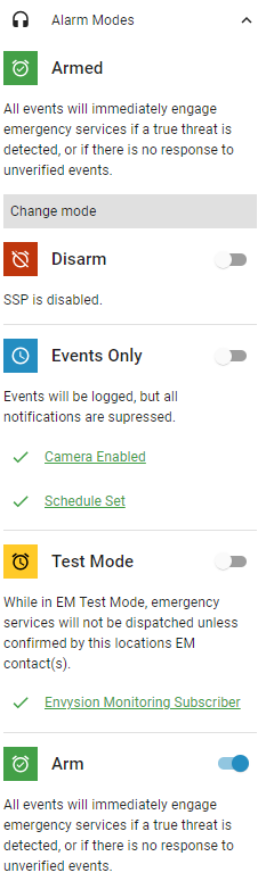
- Events Only – events are reported by system, but no one is notified.
- Test Mode* – events are reported by system and subscribers are notified, but no services are dispatched.
*for Envysion Professional Monitoring only - Armed – fully operating mode.
- Disarmed – events are not reported.
We recommend the following testing process before enabling SSP for your Site.
- Set the SSP mode to Events Only mode and test the process for a few days after configuring the SSP for your Site.
- If set configuration generates more than one event per day the store schedule and camera masking should be reviewed and adjusted.
Otherwise it’s time to change the status to:
A) Armed Mode in case you use Self-verification mode,
B) Test Mode in case you use Envysion Professional Monitoring. - While in Test Mode check if chosen users get required events notifications.
If not, then go back to Site’s SSP configuration and update notifications subscribers.
Otherwise, you are ready to set your Site to Armed Mode.
To change the Alarm Mode:
- Go to SSP’s Site configuration panel and click on the Alarm Modes. This will open all the alarm mode options.
- To change the mode by clicking on the switch next to the Alarm Mode name.
- In case a pop up window appears, read the information and if you still want to change the mode click Confirm to proceed with change.
Notice and recommendation:
- If you are missing required configuration (e.g. cameras are not enabled), you won’t be able to set the Mode on until configuration is added.
Was this post helpful?
Let us know if you liked the post. That’s the only way we can improve.
