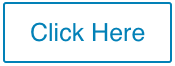Troubleshooting:
Static IP EnVR Configuration
If the EnVR has an LCD screen and displays the message “200 – No IP or Conflict” or “210 – Can’t Ping Gateway”, follow the procedure below to resolve the issue.
If the EnVR does not have an LCD screen, press Ctl + Alt + F1 to display the System Status screen on the monitor and look for the Connection Diagnostic section. If it displays “200 – No IP or Conflict” or “210 – Can’t Ping Gateway”, follow the procedure below to resolve your issue.
Procedure:
- Locate your Envysion Video Recorder (EnVR). It is usually found in the office or other back-of-house location near the in-store video monitor.
- Ensure the system is powered on.

- Ensure the system is powered on.
- Attach a USB wired keyboard to your EnVR.
- It is best to use a wired keyboard instead of wireless
- USB ports are available on the back and front of the system.
- All USB ports on the back of the system are active.
- Not all USB ports on the front of the system are active.
- If the keyboard is not working try another USB port. You might be able to tell the port is active if your keyboard has a ‘Caps Lock’ light.
- May need to reboot the EnVR to detect the device
- On the keyboard, hit Ctrl + Alt + F2. The PVM will display a text and a login prompt.
- If the keyboard is not working, try a different port.
- On the login prompt, type ipadmin, then press enter.
- For the password prompt, type out the password for your site and press enter. When you are typing out the number, use the number keys on top, not on the right side of the keyboard.
- NOTE: The prompt does not update as you are typing the password. It is still being accepted.
- If you do not know the password, contact the Envysion Support staff via phone (1-877-258-9441, option 1) or the chat function in the web app for the password
- NOTE: The prompt does not update as you are typing the password. It is still being accepted.
- If the login is unsuccessful try the procedure again. Be sure to check the password for your site, noting uppercase characters and special characters.
- Check if the Caps Lock is on
- Only use the numbers on the top row of the keyboard
- To confirm if it is being typed out correctly, type the password into the username section
- You will see the Envysion ENVR Configuration Screen.
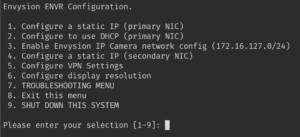 Select Option 1 Configure A Static IP and hit enter.
Select Option 1 Configure A Static IP and hit enter.
- Enter the IP Address for your system and hit enter.
- Enter the Subnet Mask for your system and hit enter.
- Enter the Gateway for your system and hit enter.
- Confirm the values are correct and type ‘yes’ and hit enter.
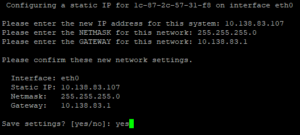
- When prompted type ‘restart’ and hit enter.
- You can now exit the settings menu by typing ‘8’ and hitting enter.
- Your system will begin the recovery process. You may see the system reboot before any configured cameras appear on your PVM.
Need Technical Support?
Was this post helpful?
Let us know if you liked the post. That’s the only way we can improve.