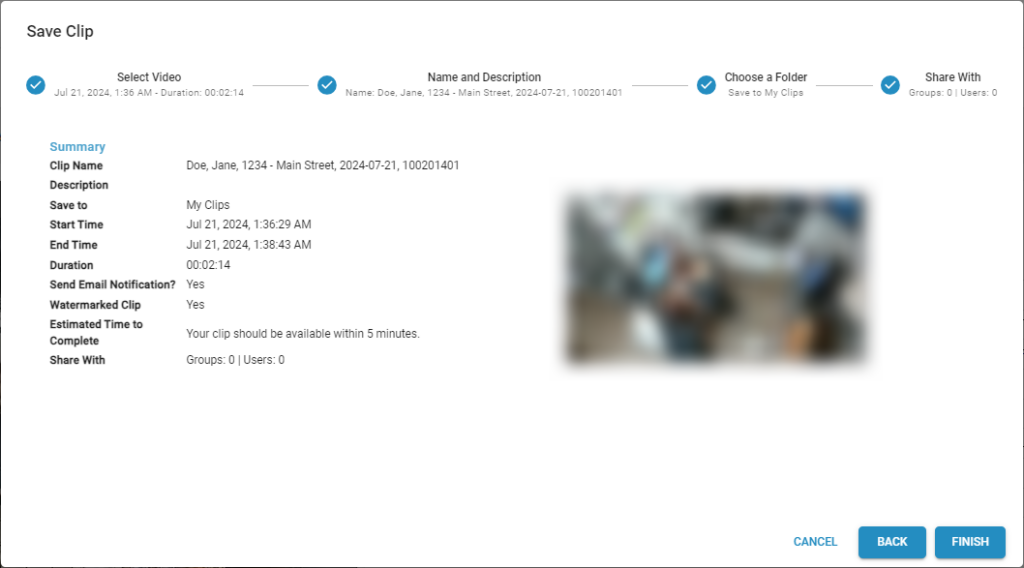Reports and Intelligence:
Saving Video and Data
There are two methods for preserving video and data from Reports depending on the needs and setup of your account.
Creating Incidents
Creating an Incident saves the video and data within Envysion’s Incident Management platform. Users with access to Incident Management and that particular site are able to review those incidents as part of their investigation, and document any additional findings and resolutions. To create an Incident:
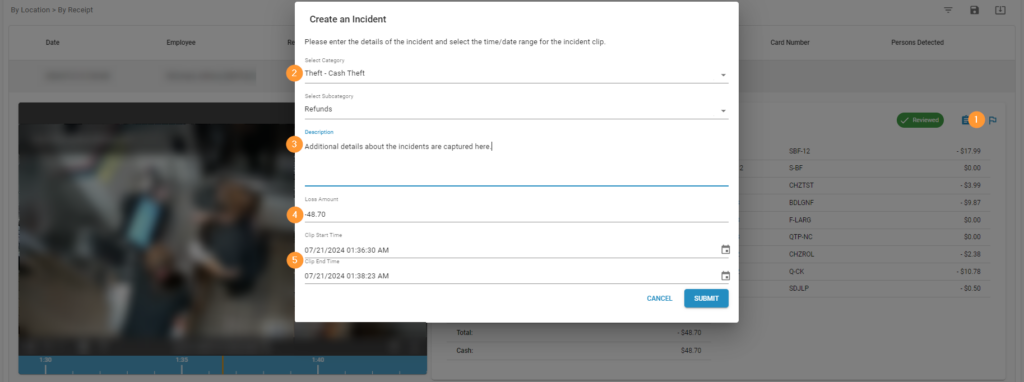
- Click the flag icon in the upper right corner of the receipt to load the form.
- Select the incident category, and subcategory as applicable.
- Provide a description highlighting additional information important to the incident.
- Optionally include the loss amount if known.
- Set the exact start and end time of the video being preserved. The form will prepopulate values based on the transaction start and end times and where you are on the timeline.
Once an incident has been created, you’ll see a colored flag on the left end of the row, and the flag will be same color on the receipt. Clicking the flag will display some information related to the incident along with a link to that Incident in Incident Management.
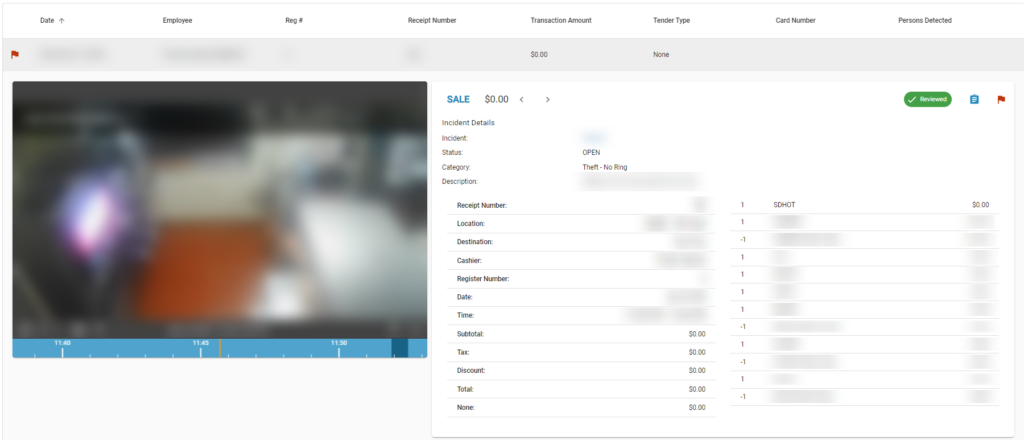
Saving Clips
Saving clips allows a user to preserve video that is only available to that user, and those users or groups the user shares that clip with. To save a clip:
- Click the scissor icon on the video player to load the form.
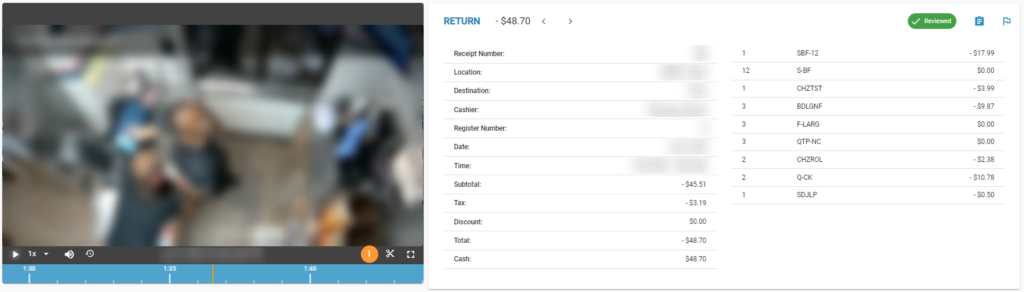
- Set the start and end time of the video that you want to preserve
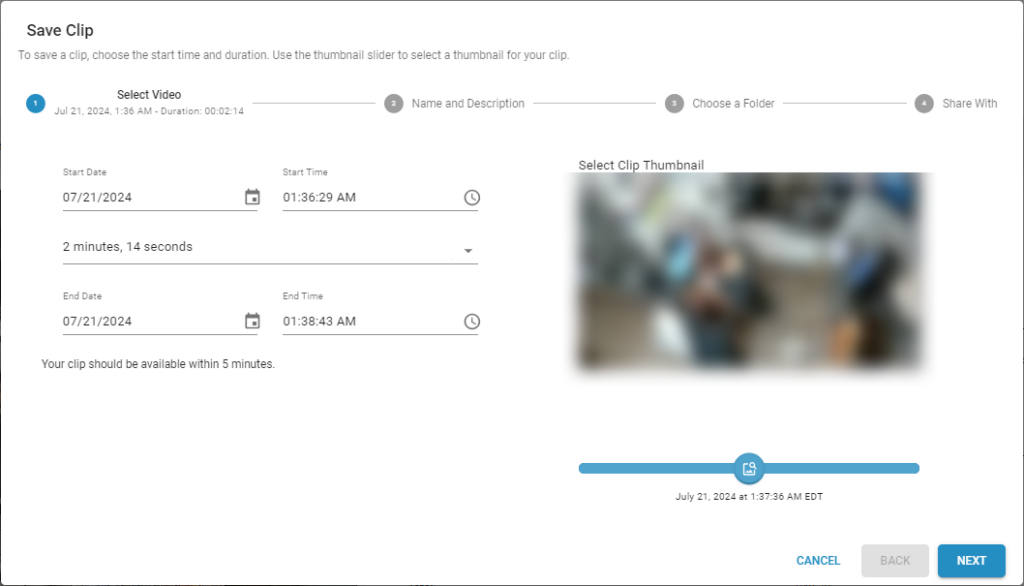
- The form will prepopulate a clip name based on the transaction; however, you can modify to your needs. Optionally add a description for more context, and then choose whether to receive an email notification when the clip creates and whether to include the date and time embed in the video.
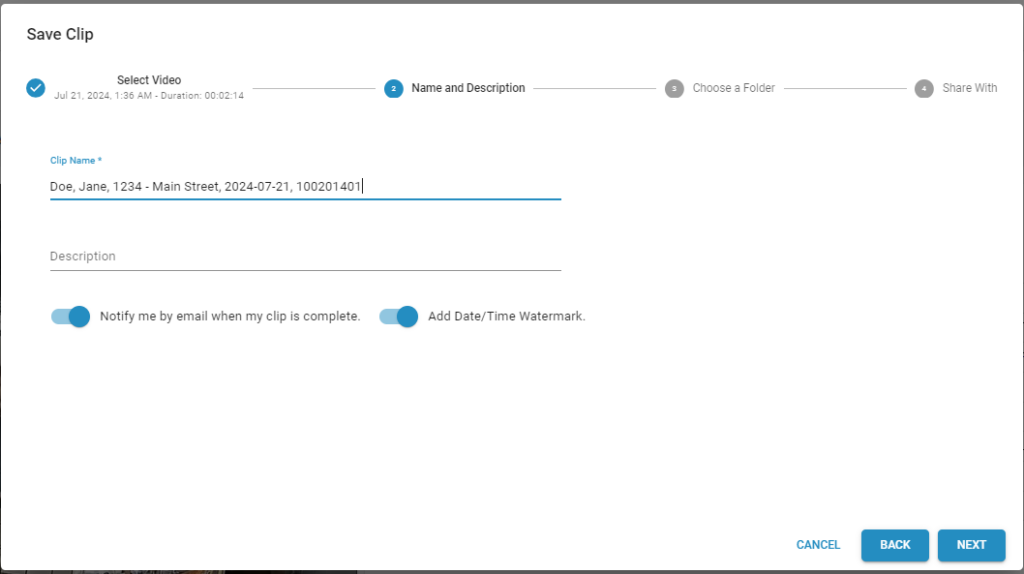
- Optionally, if you have setup folders in your Clips, you can choose where this clip should be saved.
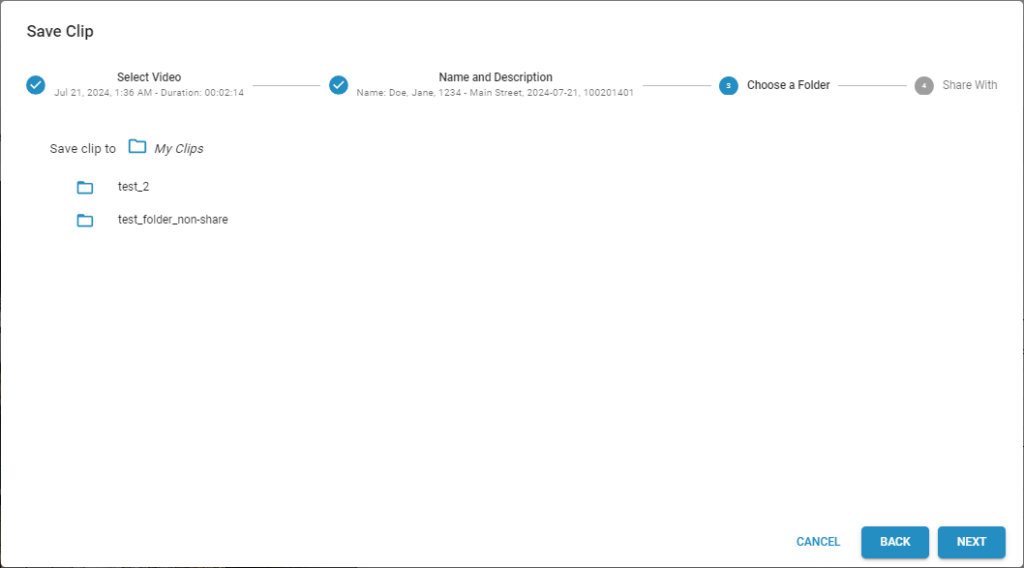
- Optionally, select the users or groups that you’d like to share the clip with.
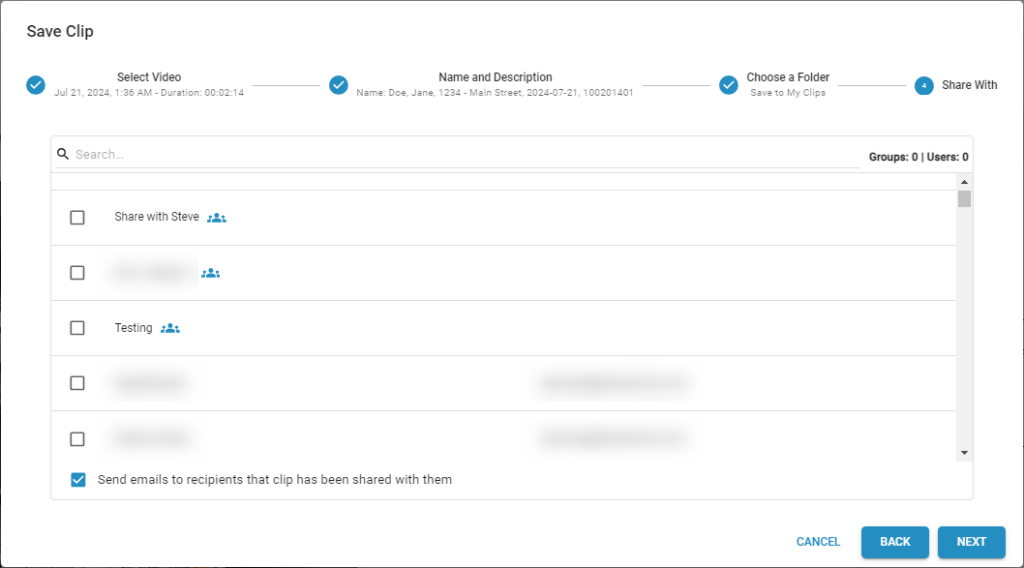
- Review the summary of your saved clip settings. If you need to make any adjustments click the Back button to make changes.