Reports and Intelligence:
Overview
Envysion’s Reports feature offers a robust and integrated solution for comprehensive loss prevention and operational risk management. By aggregating key metrics at the site, employee, and manager levels to aide in identifying outliers, then correlating point-of-sale data and other relevant information with video footage, users gain unparalleled visibility into transactions and events across their locations. The versatile video player that empowers users to investigate any video, providing the flexibility to review any timeframe around an event.
Employee, Manager, and Location aggregated views of your data means Envysion’s Reports can be used not only for finding transactions of concern and reviewing them; but also monitoring metrics important to your business. Advanced filtering capabilities allow for the creation of custom user reports, which can be saved for recurring use, streamlining the process for ongoing analysis. By subscribing to receive daily and weekly notifications on these tailored reports, users stay informed of outliers without needing to go into the application.
Envysion Reports seamlessly integrates with Envysion’s Incident Management system, ensuring all incidents related to theft, fraud, and other risks are documented and accessible from one platform, establishing a centralized and efficient approach to risk management.
Accessing Reports
Reviewing Reports and Transactions is done in a few simple clicks. Envysion provides outlier and trend insights on your dashboard to navigate you to specific sets of transactions at the site, employee, or manager. A couple clicks on those insight charts and you’re presented with a set of transactions to review. Alternatively, access the full suite of Reports, simply click the Intelligence tab from the menu.
Reports Overview
Insights
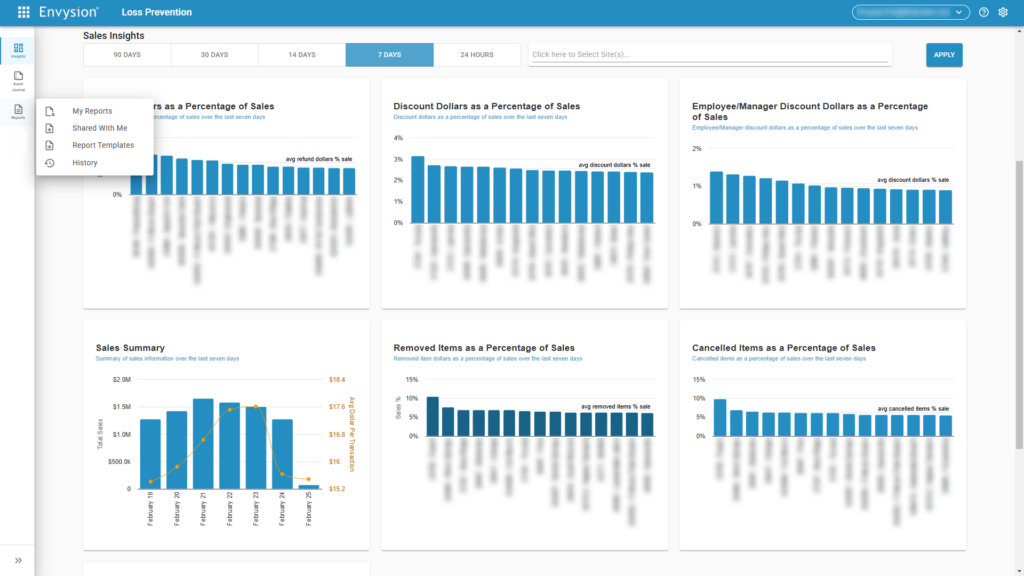
The section provides data analytics to help identify abnormalities and outliers in your point of sale data.
Event Journal
This section allows users to review line item level events at a site by site basis.
Click here to go to the Event Journal Learning Center Page
The next sections provide you with access to different reports based on who owns the reports.
My Reports
Lists all the reports that you’ve build to curate that exact list of transactions you want to know about on a regular basis.
Shared With Me
When a colleague has a great report, they have the ability to share it with you. You’ll find those reports here.
Report Templates
Envysion starts you off on the right foot with a set of base reports that you can customized to surface at-risk transactions and reports.
History
Pick up where you left off without needing to rebuild ad-hoc reports from scratch, or navigate saved reports to the exact drilldown and date range.
Report Controls
- To run any report, click the name of the report, or select the “Run Report (
 )” icon.
)” icon. - To create a new report based on another saved report select the “Duplicate Report (
 )” icon.
)” icon. - To share reports you’ve created, click the “Share Report (
 )” icon.
)” icon. - To delete a report you’ve created, click the “Delete Report (
 )” icon.
)” icon. - You can see the name of the person who shared a report with you by hovering over the “Shared by (
 )” icon.
)” icon.
Report Details
Page Overview
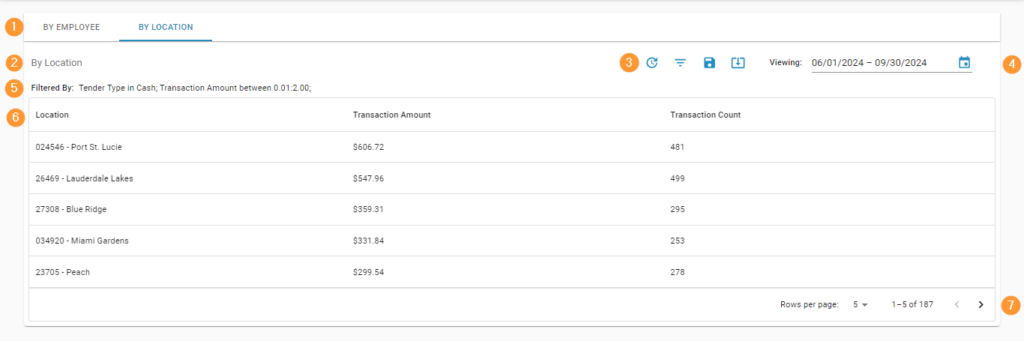
- Group By Views – Control how your results are grouped to identify the outliers in your organization.
- Breadcrumbs – As you navigate and drill down to review transactions, use the breadcrumbs to return to previous views.
- Actions
- Data Refresh – Drops and reloads data for the report
- Filter – Add customized logic to surface the sites, employees, managers, and their transactions.
- Save / Update – Save your customized reports for future access. These will later be found in your My Reports.
- Export – Download your results as needed.
- Date Picker
- Applied Filters
- Results – The list of sites, employees, and managers (or other groups). Click on any row to navigate down to further summarized groupings or directly to specific transactions and events for review.
- Page Navigation – Change the number of results shown per page or switch between pages of data.
Video and Receipt Overview
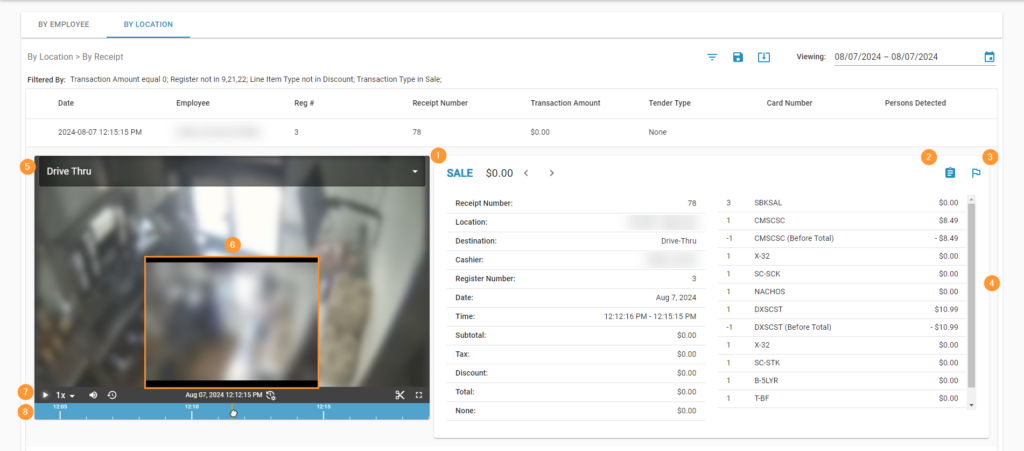
- Transaction Summary information and Shoulder Transaction Navigation
- Copy Link – Obtain a link to the specific transaction to share with others as necessary.
- Create / View Incident – Create incidents to document suspicious, fraudulent, or other activity needing further review. If the icon is solid, users can review summary details of the incident and navigate to the full incident within Incident Management.
- Independent Scroll Bar – Traditional long/large receipts now have the line items independently scrollable to keep the video and receipt in focus at all times.
- For POS integrations that support unique timestamps per line item and tender, those items are clickable to jump users to that exact time in the video to get you to the moments that matter.
- Camera Picker
- Thumbnail Previews – When scrubbing the timeline, thumbnails help you keep track of what’s changed in the camera view so you know when to stop and resume normal playback.
- Action Buttons
- Play / Pause
- Playback Speed
- Audio Volume (when enabled for that channel)
- Jump Back 15 seconds
- Jump To
- Save Clip
- Full Screen
- Timeline – The video player supports timeline scrubbing like your experience in Watch Video allowing you to review video inside and outside of the transaction duration without needing to leave the page.
