Mobile App:
Incident Management in Mobile
Envysion’s mobile app provides users with instant access to Incident Management allowing them to quickly review new incidents as soon as they are notified and take the appropriate next steps. With the ability to assign users to incidents, send notes to users, and share incidents externally with third parties as needed, Incident Managers are empowered to ensure actions are taken in a timely manner without having to wait for an opportunity to be at their desk.
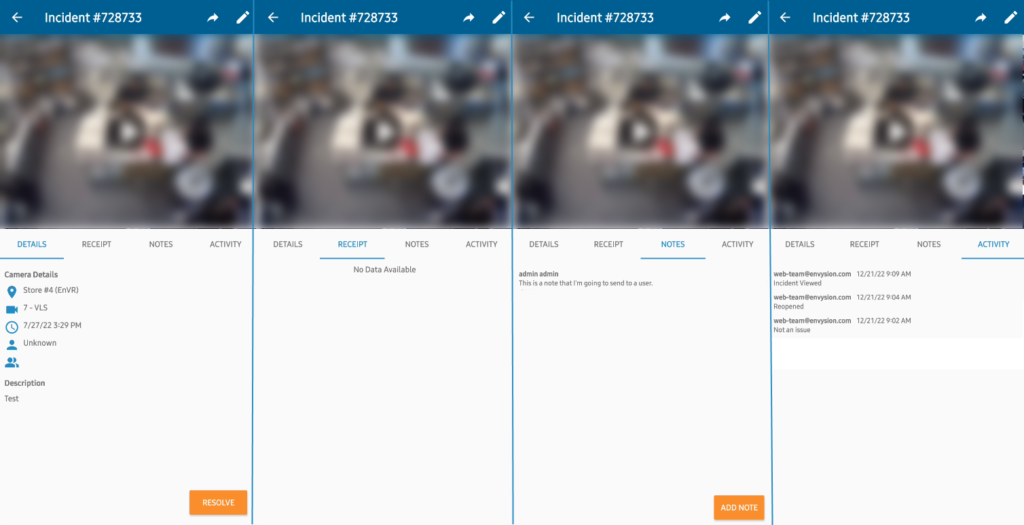
Details
This view displays overall summary information about the incident, including the date/time, the employee involved, whose assigned to investigate the incident, and the description detailing the events that took place. For incidents that were already resolved, the resolution and comments are included in this view.
Receipt
For incidents created from Point of Sale transactions, the receipt information will be displayed here.
Notes
Users can document additional information, such as steps taken as part of their investigation, as a log of the progress toward resolving this incident. Users also have the ability to have the note sent to other users to keep them updated.
Activity
This tab lists the view history and actions taken by users related to this incident.
Updating and Assigning Incidents
During the course of investigating an incident, some parts of the incident may need to be updated to ensure accuracy. Clicking on the Pencil icon in the top right corner opens the Edit screen where users can update the Employee involved, assign the incident to a user to take action, or update the description of the incident. Note: if the incident has already been resolved, the incident must be re-opened in order to make any further edits.
Resolving Incidents
To resolve an incident, click on the Resolve button in the bottom right corner of the Details view. Users can select from one of three outcomes and then add details outlining the reason for the outcome. Once resolved, incidents can be re-opened if a user needs to make additional adjustments.
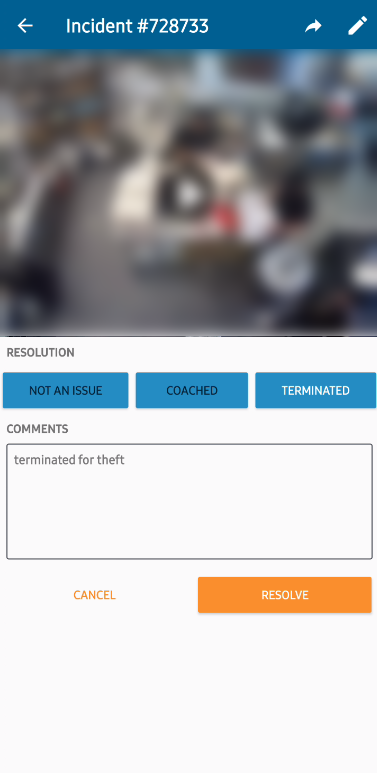
Sending Notes
On the Notes tab, users have the ability to not only log notes such as actions taken, but also send those notes to other users to keep those users apprised of their investigation or request information/provide direction to users involved in the investigation. When on the Notes screen after clicking Add Note, the user will see a list of available people to send the note to; this list is searchable by name or email address. Users can then add their note and after clicking Post, the message will be added to the Notes screen and the selected users will receive an email informing them of what note was added and a link back to the incident.
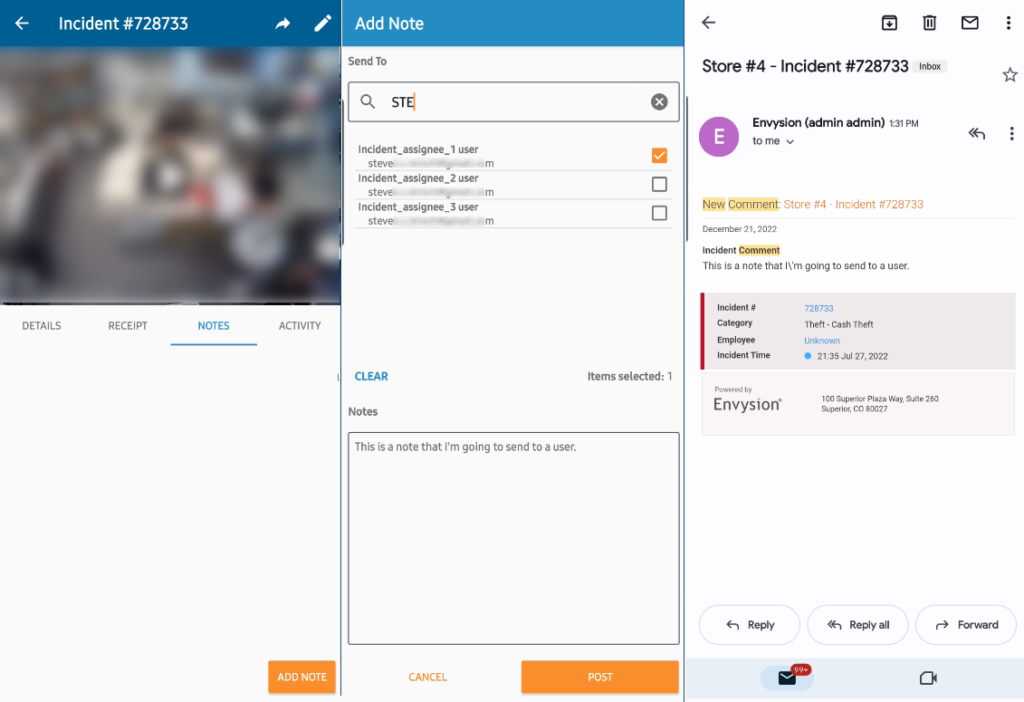
If a user does not want the note emailed to anyone, but just wants to log an update, skip the user selection and only enter the note and post.
Sharing Incidents Externally
There are times when third parties, such as law enforcement or a claims management service might need access to an incident. The mobile app allows users to do this anywhere while on the go by clicking the Share icon in the upper right corner of the screen (next to the Pencil icon for editing). Enter the email addresses of those people you want to provide access to, a note if desired, and click Send Email. Those individuals will receive an email including any comment added and a link to open the incident. Users can control access to the incidents that have already been shared by clicking “Manage Incident Access” which will load a list of all email addresses given access to the incident and give users the option to revoke access or resend the email if the receiver deleted or otherwise lost the email.
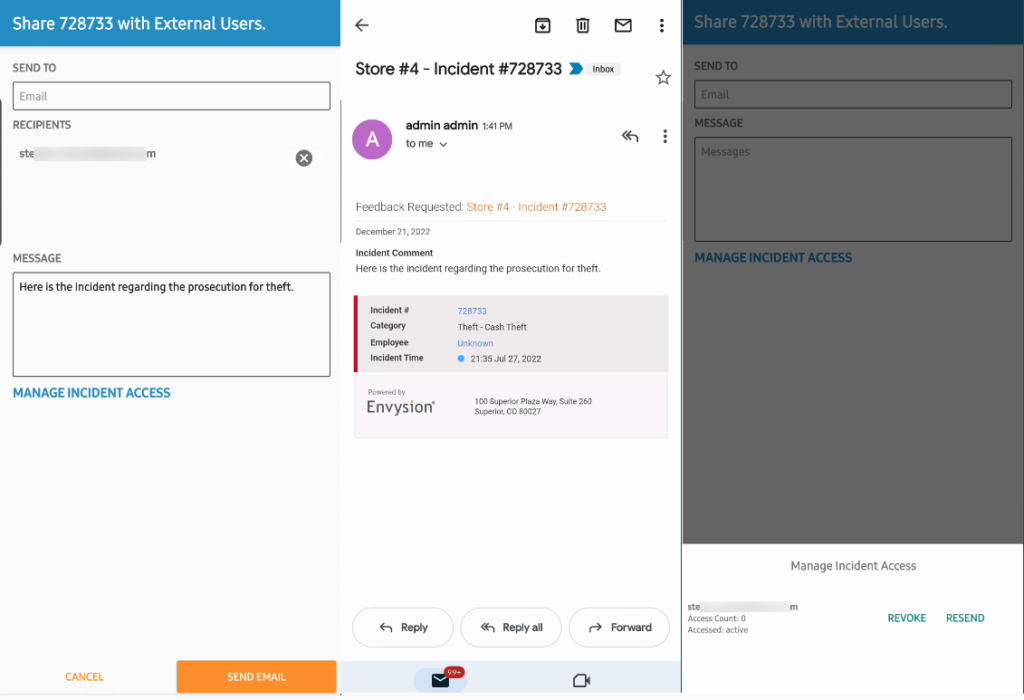
Note: As a security feature, external access automatically revokes after 30 days.
