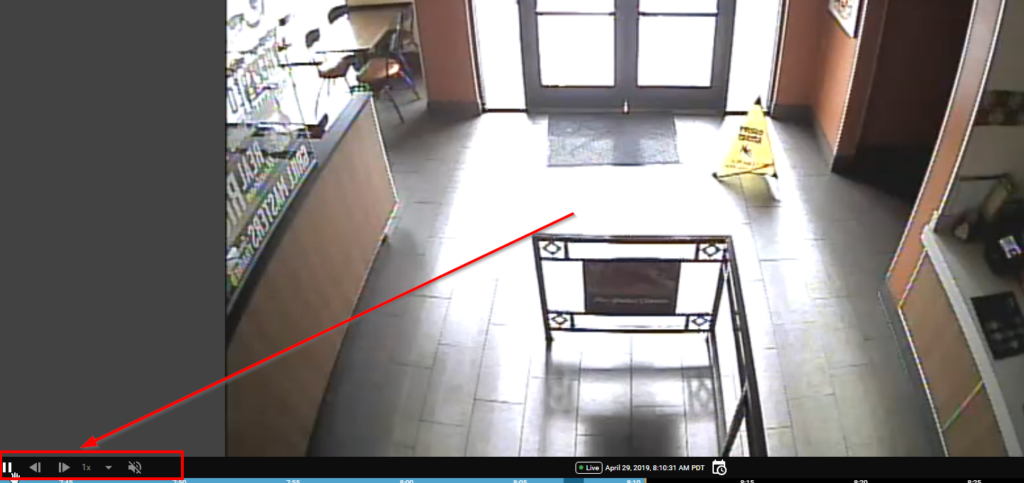Watch Video and Events:
Watch Live Video in the Web App
To access and watch live video in the web app, follow the steps outlined below.
1. In your Home Workspace go to Sites and use the search bar to search for a specific location then click on that location.

2. To view a single camera, play that particular camera by clicking the Play arrow in the center of the image of the camera. To return, click the Back arrow to the left of the site name.
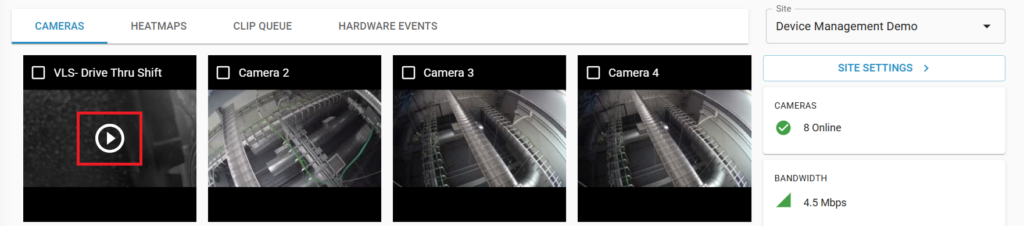

3. To view multiple cameras from the location you’ve chosen, check the box in the upper left hand corner for each camera you would like to view.
To the right of your cameras, you will see the names of the cameras you have selected. Remove and add any alternates as needed.
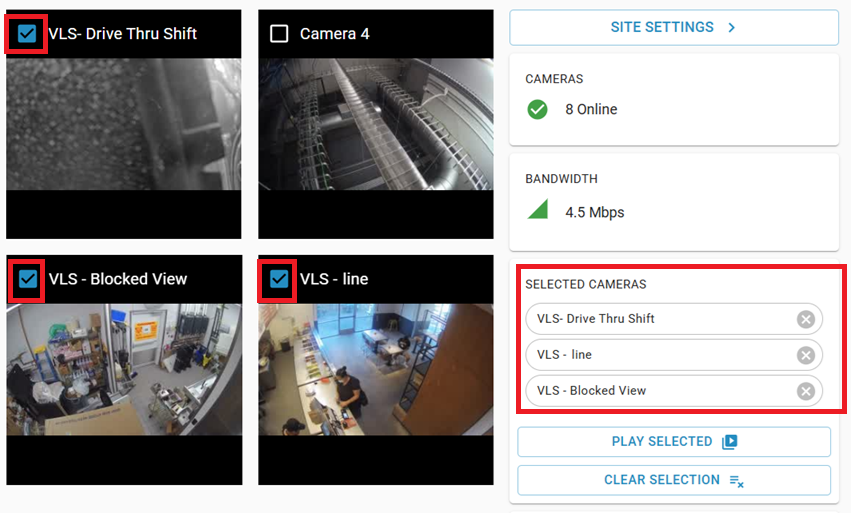
4. When you have chosen your cameras, to the right underneath the list, choose the “Play selected cameras” button.
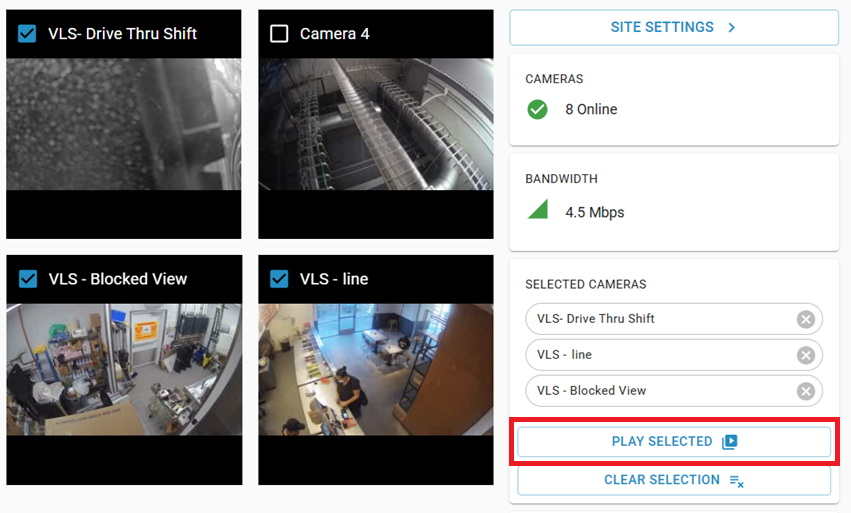
6. To focus on one particular camera, click on the “expand” arrow icon in the lower right corner of the camera image.
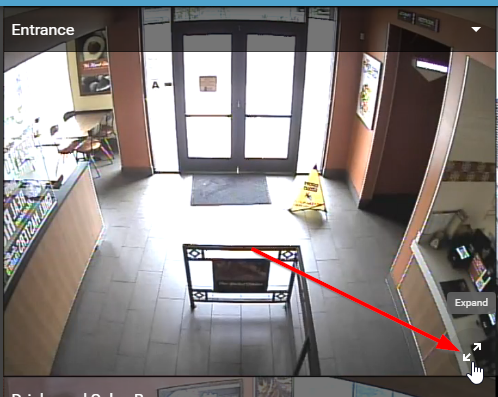
7. To return to the previous view, click on the “collapse” arrow icon in the lower right corner of the expanded view.
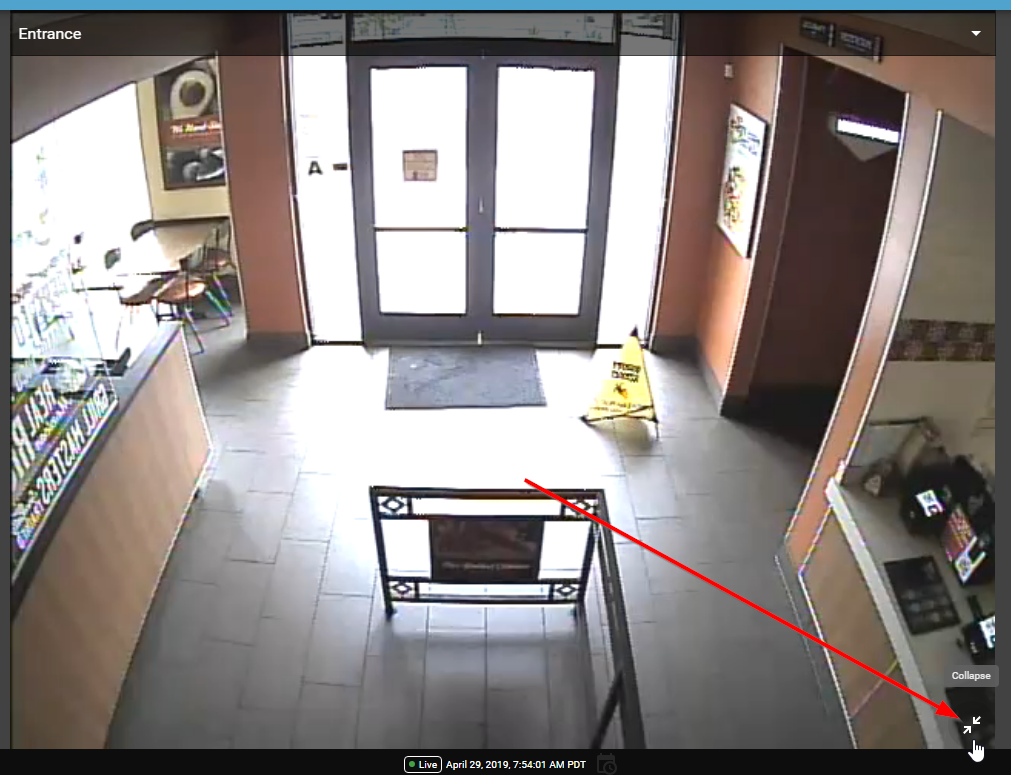
8. To choose a different camera, click on the drop-down in the upper right-hand corner of any camera view and choose a different camera. From the bottom of the screen, click Resume.
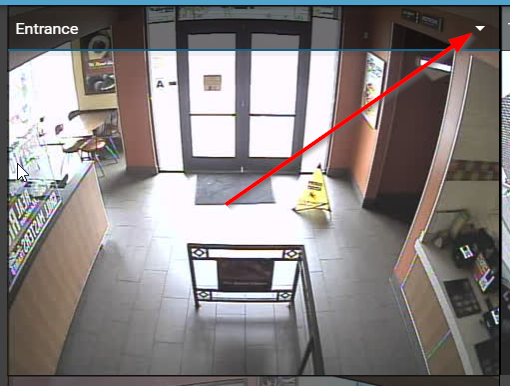
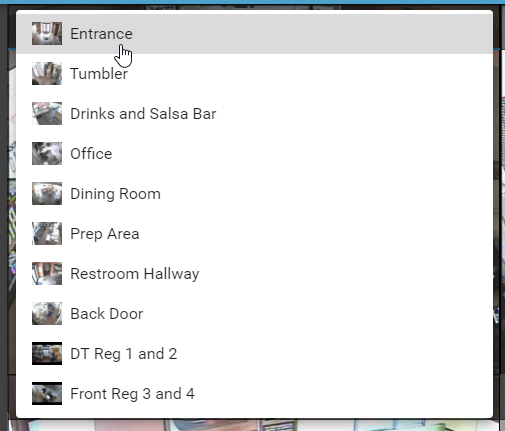
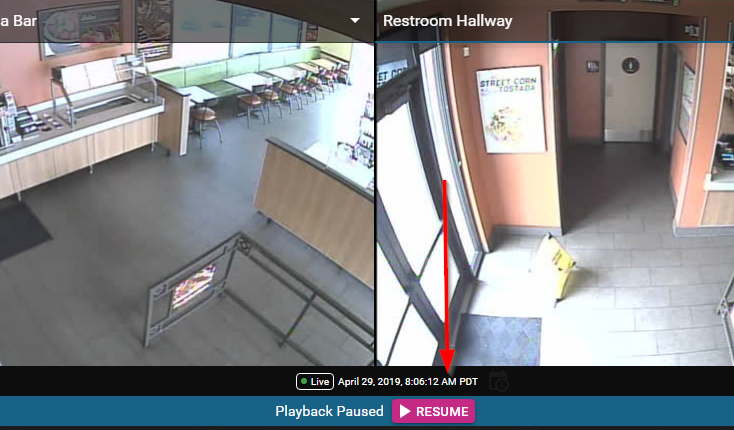
9. To change your current layout, on the toolbar, in the lower right of your screen, click on the Change Layout icon. Choose an alternate layout and click Resume.
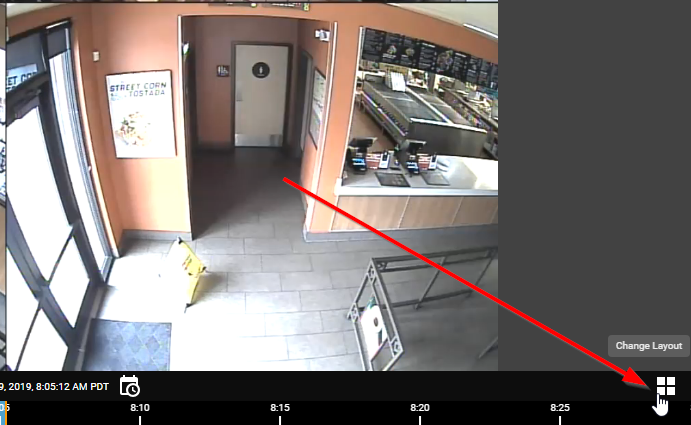
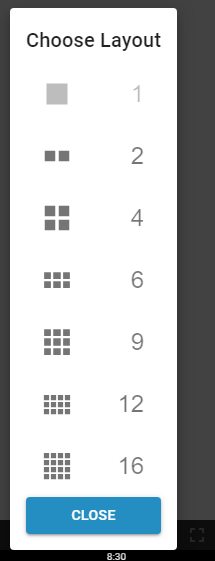
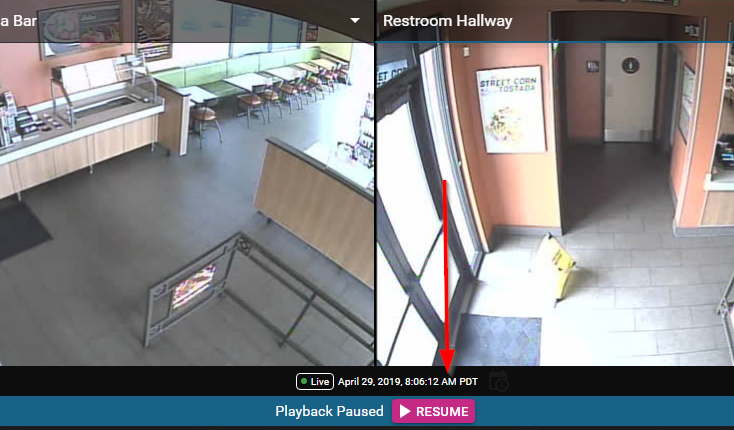
10. On the toolbar, in the lower right of your screen, next to the Change Layout icon, you can choose the Fullscreen option. Click the ESC on your keyboard to exit the Fullscreen view.
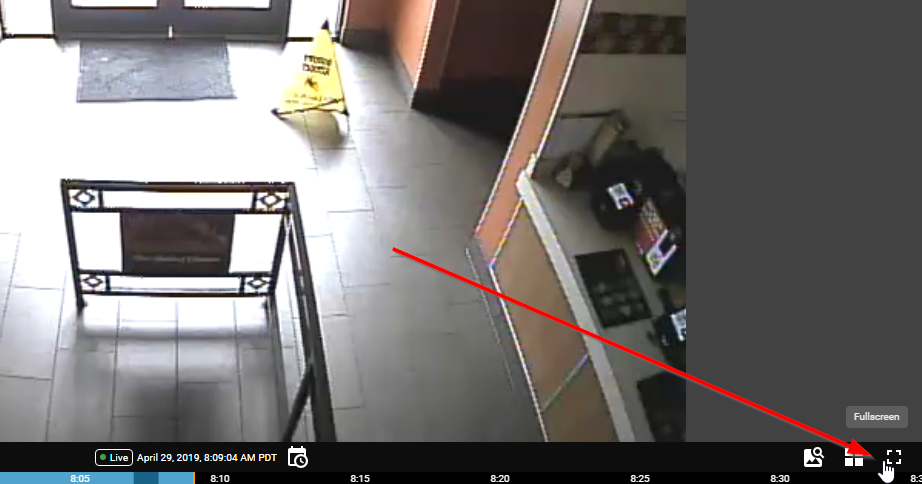
11. On the toolbar, in the lower left of your screen, choose Pause, Play, or Jump Back to go back 15 seconds. Step Back, Step Forward, Playback Rate, and Audio controls are also located here when applicable.