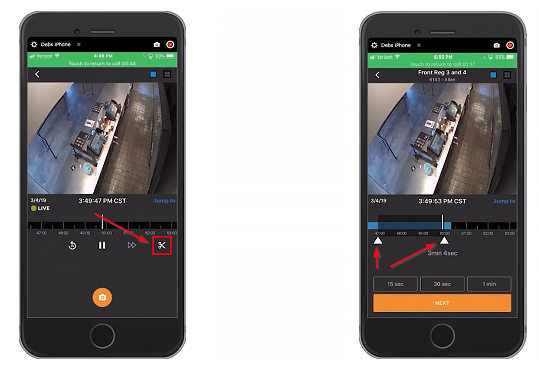Getting Started:
Quick Start User Guide
Welcome to Envysion!
We have transformed video surveillance into a strategic management tool, integrating video management software, reporting, and audits into one ecosystem. This guide will help you get set up and started.
Getting Started
LOGGING into THE ENVYSION APPLICATION
When logging into the Envysion application for the first time, you will receive an email with a link to create a password. The password is case sensitive and must follow these guidelines:
- Must be 6–20 characters long, no spaces, no starting with numbers
- Must contain at least one number AND at least one special character such as #, % or &
Once you create your password, you will be redirected to the login screen where you will need to log in using your newly created password. To log in on your computer, follow these steps:
1. Using your web browser go to video.envysion.com.
2. Using the login emailed to you, enter your username and password. Click Login.
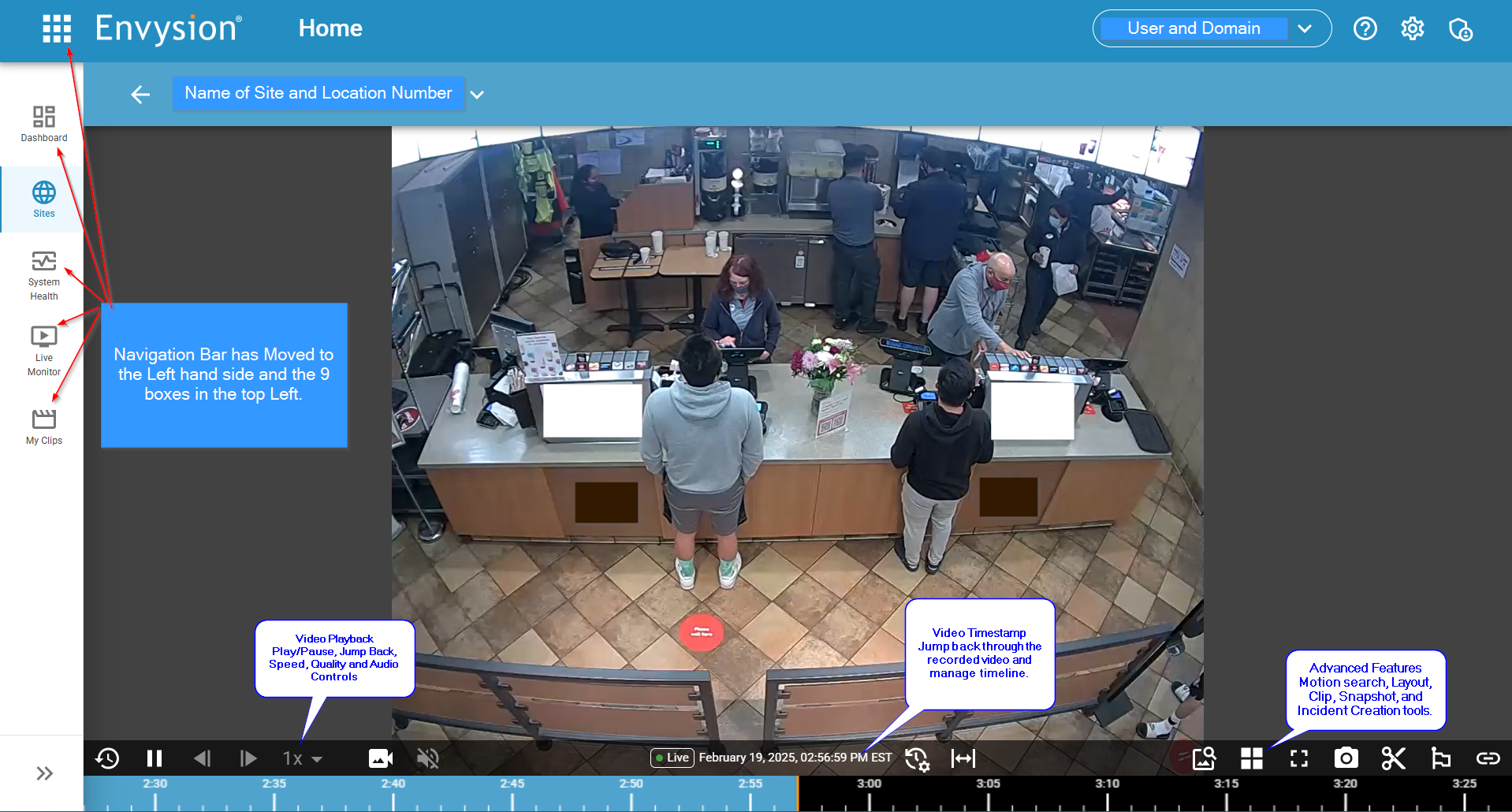
VIEWING LIVE VIDEO
1. Click on Watch Video from the Navigation Bar.
2. Use the Search icon to find a specific location by name, number, region, or leader. Click on the folder icon to expand a region’s list of locations.
3. Upon selecting a location, you will see all camera thumbnails for that location.
4. Play a single camera, or select boxes from the left corner of multiple thumbnails to build a multi-up view.
5. To change cameras, click on the drop-down at the top of any camera to choose an alternate camera.
6. From the bottom of your screen, click Resume.
Note: You will see Camera is Offline to alert you of a down camera, or No Thumbnail Available to alert you of an offline DVR.
Scroll using your mouse or pinch your trackpad to zoom in on the details. Click and drag the cursor to pan the image.
ZOOM
Scroll using your mouse or pinch your trackpad to zoom in on the details. Click and drag the cursor to pan the image.
SEARCHING FOR AND VIEWING RECORDED VIDEO
1. Pull back on the timeline at the bottom of your screen to view video from earlier in the day.
2. To jump to a specific date and time, choose the Jump To option, located at the bottom, center of your screen, just above the timeline.
3. Select the date by clicking on the calendar icon. Edit the time by clicking on the clock icon.
4. Click on JUMP to view recorded video, or click on LIVE to return to live video.
LIVE MONITOR
1. The Live Monitor feature allows you to watch live video from multiple sites. Easily build and save views across your sites and monitor in real-time.
2. Select “Live Monitor” from the Left-hand action bar. As you scroll down, all of your thumbnails will load.
3. Select cameras from multiple sites to create a view. Underneath your selected cameras, click on Save View. The Saved Views to the left of your screen can be edited or deleted.
4. Click on “Monitor Selected Cameras” to view the selected cameras live.
5. Expand a particular camera by clicking on the icon in the lower right. This will take you to Watch Video, where you can watch live and recorded video for a specific camera.
6. Clicking on a Live Monitor saved view will open a browser window – this enables real-time monitoring of a number of different views on various monitors.
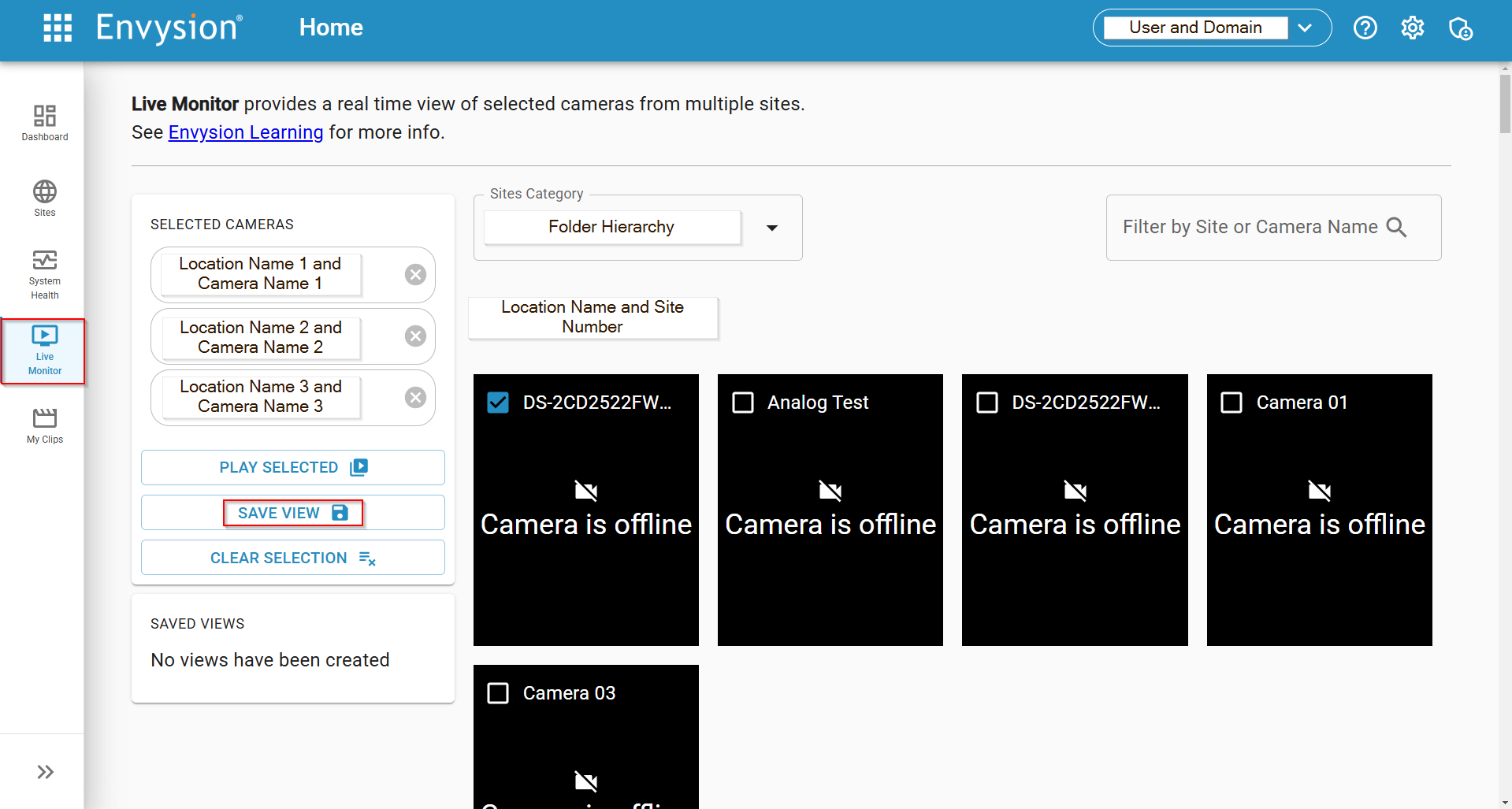
MOBILE APP
To run the Envysion application using your mobile device, first install the app from the mobile store appropriate for your device.
1. Login using your regular Envysion username and password.
2. Navigate to the appropriate site and choose the camera you wish to view.
3. You can view multiple cameras in multiple locations at the same time.
4. To create a clip, tap on the scissors icon in the menu bar.
5. Select a duration using the preset or customized duration by moving the endpoint markers along the timeline.
Clips up to 24 hours can be created. Tap on Next.
6. Edit your clip details and save it to the destination folder of your choice.
7. Navigate back to your clip using the My Clips link at the bottom of the screen.