Administrative User Setup:
Managing User Profiles
Managing your User Profile
Envysion offers a variety of options to individual users looking to customize their experience within the Envysion application. Users with the “Update User Profile” capability will have access to modify their own preferred settings. Users with the “User Administration” capability will be able to manage and configure the settings of other users in the domain as well. To begin, select your user name in the upper right corner of your web browser and select “User Profile” or, as a User Administrator, select any user from the Users page to access their settings.
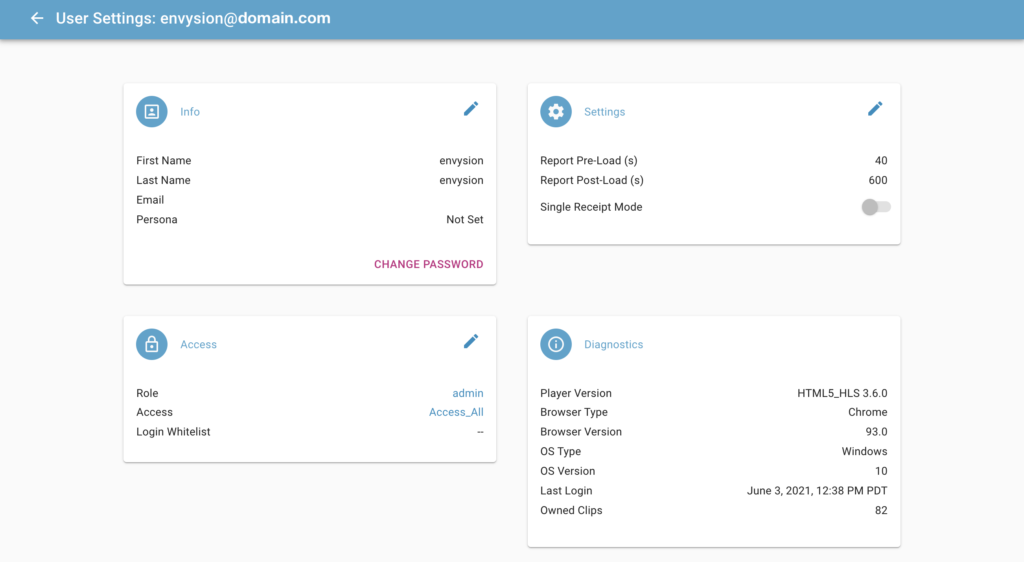
Info
The Info card offers basic user definitions that are unlikely to change throughout your experience with Envysion, including your name and email address. But it does also provide users the opportunity to “Change Password”, and update their login credentials to comply with corporate password update rules.
Settings
The Settings card guides specific user preferences around the display of video around Reports and Event data. Specifically, users can dictate the Report Pre-Load time and Post-Load time: the number of seconds of video to be played leading up to (or following) a specific event, for example a point of sale transaction. As you investigate specific instances of theft, fraud, and operational compliance, having a little extra video lead you into the event in question and a little extra video follow the event can provide valuable context to aid in your investigation.
Access
The Access card allows you to update a user’s Role (their collection of functional capabilities in the Envysion application), Access (the subset of locations for which they can access video and data), and Login Access (only specified for organizations who wish to limit specific user logins to known IP address, e.g. the store in which they work.
Restricting Access
User login access can be controlled either when creating a new user or updating their user profile. To restrict access when creating a new profile, fill in the Login Allowlist field at the bottom of the form. To restrict access when updating a user profile, click the Pencil (Edit) icon on the Access card to change the Login Allowlist field.
For convenience, you can list either the IPv4 address or a fully-qualified domain name:
-
- An example of a fully-qualified domain name: insight.envysion.com
- IPv4 address can range in value from 0.0.0.0 to 255.255.255.255:
- This is the public IP address that the login connection will be coming from and may be obtained using a service such as whatismyip.com if not known.
Pro-tip: ISP (internet service provider) may change the public IP, from time to time, if a static (non-changing) IP is not set up with the ISP. Envysion recommends using a fully-qualified domain name. If you need assistance setting up a static IP address, please contact envysion support: 877-258-9441
Diagnostics
The Diagnostics card catalogs user details including the current session application, OS, and browser versions. These settings are valuable to recall when interacting with Envysion customer support to ensure our agents can troubleshoot application issues quickly and effectively.
Daily Report Notifications
From the User Profile, users can also update and change their subscriptions to daily and weekly report notifications driven from Envysion Reports, a powerful feature that allows recent anomalous transaction patterns to be sent directly to your inbox for investigation.
Audit Notifications
Lastly, Audit Notifications, provide customers of Operational Audit Services, such as Envysion’s comprehensive Health and Hygiene audits, a means to subscribe to daily email results summaries that point them quickly to non-compliance for review in the Envysion application.
