Administrative User Setup:
Delete a User
When an employee has left your company, deleting their user account from the Envysion app will ensure they are no longer able to access your account. Per best practice guidelines, a user account should be deleted as soon as an employee has left the company to ensure the security of your account.
If an employee still with the company should not have access to the app for a period please see Disable a User.
Deleting a User from the Users List
This method is the most efficient way to delete one or more accounts when additional details of the user do not need to be reviewed before deletion.
Please note in order to delete an account you must have the User Administration capability on your Role.
- From the Envysion web app select the gear icon in the top right and then select Users.
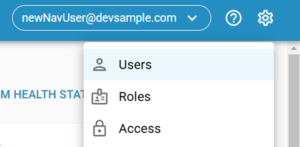
- Find the user(s) you wish to delete by using the search filters, changing the sort order of any column, or by paging through the list.
- See Search Filter Tips at the end of the page for suggestions on how to best utilize the search tools.
- Once an account to delete has been located, select the menu at the end of the row for that user.
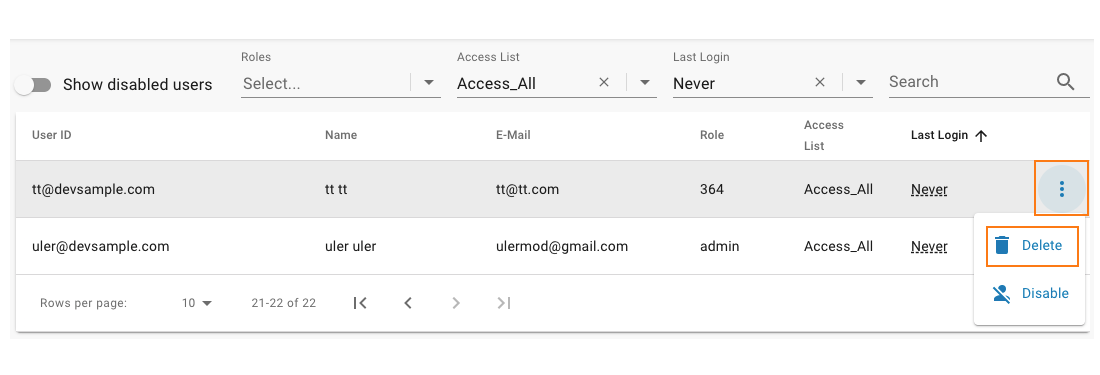
- From the options shown select Delete.
- From the verification card that appears select Delete to confirm you want to permanently delete the account.
- If a user has Clips associated with them, you will first have to migrate those clips to another account before deletion. More detail on this process can be found here.
- Select the user dropdown to look through the list, or type first to narrow down your results, and then select the user to which you would like to migrate the clips.
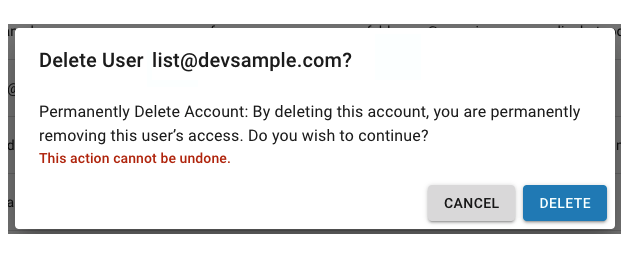
- Select the user dropdown to look through the list, or type first to narrow down your results, and then select the user to which you would like to migrate the clips.
- If a user has Clips associated with them, you will first have to migrate those clips to another account before deletion. More detail on this process can be found here.
Deleting a User from User Details
This method allows you to first see the details of a user before deleting and is helpful when a deeper dive into the user is required prior to deletion.
Please note in order to delete an account you must have the User Administration capability on your Role.
- From the Envysion web app select the gear icon in the top right and then select Users.
- Find the user you wish to delete by using the search filters, changing the sort order of any column, or by paging through the list.
- See Search Filter Tips at the end of the page for suggestions on how to best utilize the search tools.
- Once the account to delete has been located select the row for that user to go to User Details.
- Select the Delete icon in the top right corner.

- From the verification card that appears select Delete to confirm you want to permanently delete the account.
- If a user has Clips associated with them you will first have to migrate those clips to another account before deletion.
- Select the user dropdown to look through the list, or type first to narrow down your results, and then select the user to which you would like to migrate the clips.
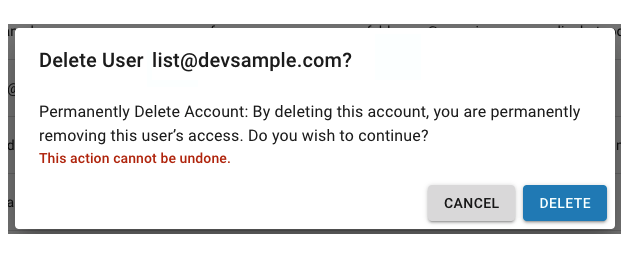
- Select the user dropdown to look through the list, or type first to narrow down your results, and then select the user to which you would like to migrate the clips.
- If a user has Clips associated with them you will first have to migrate those clips to another account before deletion.
Search Filter Tips
The Users List has a text search field, which is applied to any field such as name, and the ability to filter specifically by the Role, Access List, or Last Login of a user.
- The search and filter fields can be used in any combination.
- Examples
- Filter by specific Role and Last Login of “Never” to see a specific user set who have not utilized the app.
- Enter part of a user ID into the text search field and filter by Access List to find users with a specific username who has access to a specific set of sites.
- Examples
- Data can be sorted by any column header and still have search filters applied.
- Example
- Filter by Role to find a specific set of users and then sort by the Last Login column to view the least recent users to login in first.
- Example
- Filter and sorting remain in place after Deleting or Disabling from the Users List to let you continue acting against your refined set of users.
