Smart Site Protection™:
Managing Schedule Exception
SSP generates intrusion alarms based on your store’s schedule. However occasionally your store may require a longer closing time. With Schedule Exception you can easily modify a regular schedule for holiday hours, weather-related closures, or other similar situations when you need SSP to be armed longer than usual.
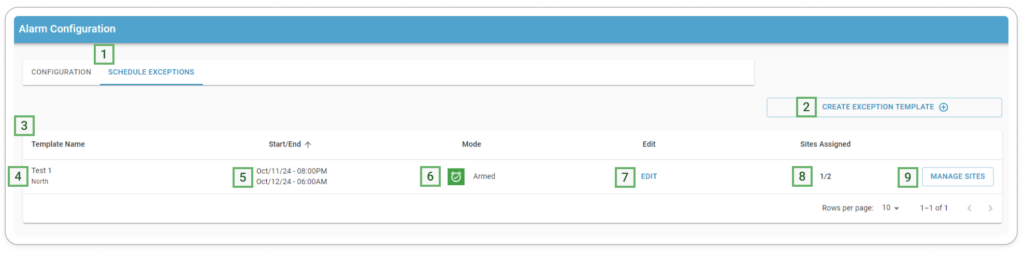
Schedule Exception page overview:
- Schedule Exception Configuration tab
- Create Template Button
- Schedule Exception Template list
- Schedule Name
- Schedule details
- Mode (currently only Armed is supported for prolonging SSP schedule)
- Edit Button
- Site Assigned statistics (number of assigned sites*/ number of sites your user can assign)
- Manage Sites for the template Button
On the Schedule Exception template list you will see all current and future Schedule Exception templates. The template automatically disappears from the list after being completed.
*this number represents all sites including those to which your user may not have access to
To create the schedule exception:
- Go to the Envysion settings under the gear icon in the top right corner of the Envysion application.
- From the drop down list choose Alarm Configuration.
- Change the tab from Configuration to Schedule Exception by clicking the latter.
- Click the button Create Exception Template – this will open a new popup window with details to be filled in.
- Under Name in the pop up input Exception Name.
- You will need to add some more information in the description line.
- Set up schedule exception for SSP activation period by:
- entering start and end date from calendar,
- entering start and end time by inputting the hour, minute, and AM/PM from the keyboard.
- Once finished, click the Save button.
To edit a schedule exception template:
- Find the schedule exception template you want to edit from the list and click the Edit button.
- Follow the same steps as when creating the template.
To add or remove (or Manage) sites to a schedule exception template:
- Find the schedule exception template you want to manage sites for and click the Manage Site button.
- From the list choose sites which need to be assigned/unassigned to/from this template by checking the box.
- Click the Save button
PRO TIP: Use the search bar to quickly find a location by its name.
NOTICE AND RECOMENDATION:
- Under Manage Site you will see only the Sites which have an SSP schedule assigned and you have access to.
- Templates may be assigned to Sites which you have no access to. In such a case you won’t be able to modify or delete the template.
- The schedule expectation list will only display current and future templates.
- Sites that share the regular schedule have to follow the same exception schedule.
- You cannot assign more than one exceptional schedule to the same site for the same time.
