Smart Site Protection™:
Reviewing Alarm Events – mobile view
SSP mobile dashboard overview
SSP mobile dashboard presents similar data as its web version.
To get to the SSP mobile dashboard:
- From the main Watch Video page on Envysion mobile app click More – the right side panel will appear.
- Under the Navigation tab click Smart Site Protection.
On the dashboard you will see: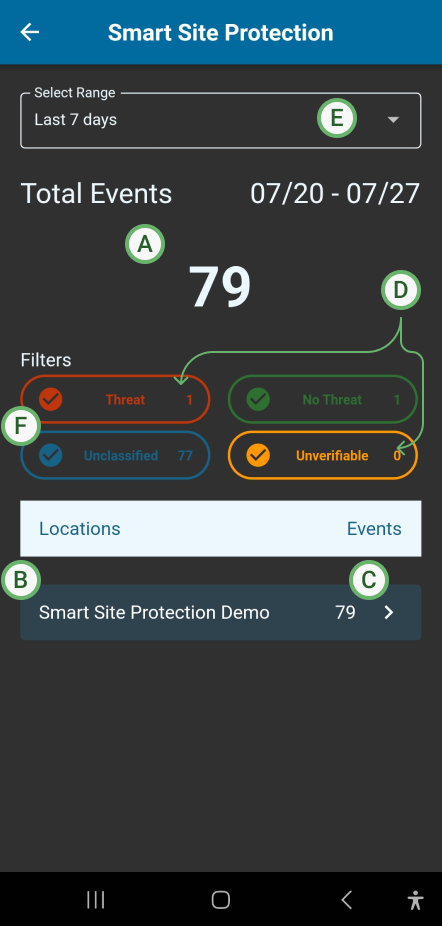
A) Total number of events detected over set period of time
B) List of sites with SSP events
C) Number of events per site
D) Number of events per verification status on all sites
To better understand the data you can filter it by:
E) Date – the default setting is “Last 7 days”
F) Verification status – by default all statuses are presented
To filter by date:
- Select range by clicking on “Last 7 days”.
- Choose the predefined period or custom range from the drop down list.
- If you choose a custom range, a new screen appears.
- Click the Edit button to input the required date from the keyboard or by clicking on the calendar choose the date range.
- Click Save to apply a new date range on data.
To filter by verification status:
- Click on the buttons with verifications statuses names.
- By default all statuses are presented, so unclicking the button will remove those events from the presented list. This action will make the button gray.
SSP mobile summary page
To review all recorded alarm events: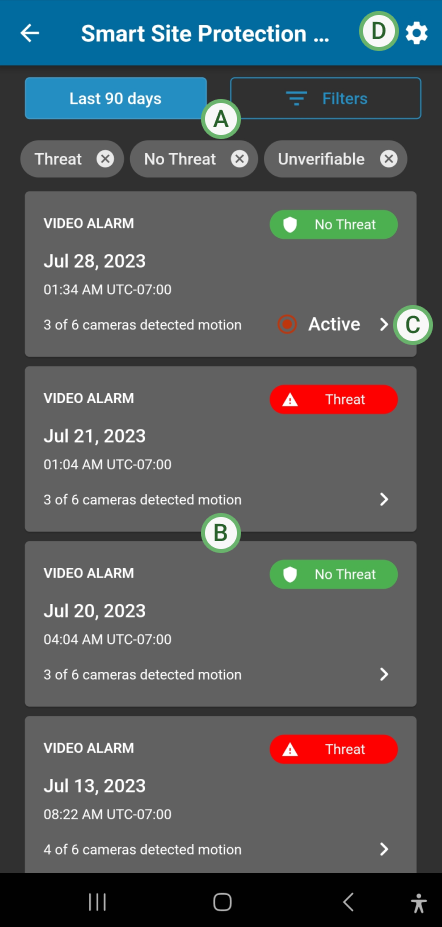
- Go to the SSP mobile dashboard.
- Open the SSP configure Site you are interested in.
Through this page, users can:
A) filter events by date range and threat verification status,
B) review past alarm events for up to 90 days,
C) open the details for each alarm event,
D) open alarm configuration settings for alarm mode.
To filter event by date:
- Select range by clicking on the Filters or “Last 7 days” buttons.
- Click the Date Range selector to open the drop down list.
- Choose the predefined period or custom range from the list.
- If you choose a custom range, a new screen appears.
- Click the Edit button to input the required date from the keyboard or by clicking on the calendar choose the date range.
- Click Save to set a new date range on data.
- Click Apply to show the filtration results.
To filter by verification status:
- Select range by clicking on the Filters or “Last 7 days” buttons.
- Click on the buttons with verifications statuses names.
- By default all statuses are presented, so unclicking the button will remove those events from the presented list. This action will make the button gray.
- Click Apply to show the filtration results.
To manage alarm configuration for the site.
- Click on the Settings icon on the top right corner of the screen.
- Click the arrow icon to show all alarm mode options.
- Click the switch next to the mode type you would like to set.
- If there is any additional pop up window, check if you agree and then click confirm button.
SSP mobile event page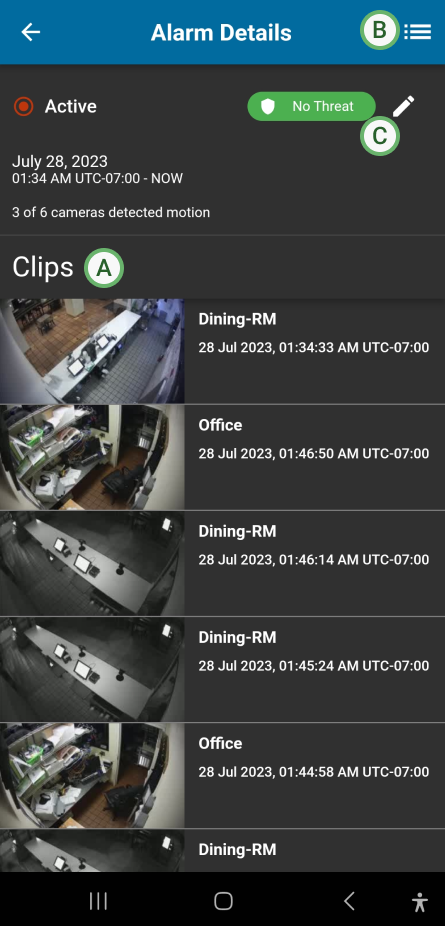
To check details of particular alarm event:
- Go to the SSP Alarm Summary page.
- Click on the chosen event from the list.
- You will see clips connected with that particular event. Click on the one which you would like to see to open the video player.
Through this page, users can:
A) Review video clips, which registered movement.
B) Review alarm’s Activity Log.
C) Change the verification status if the alarm is still active.
