System Health Reporting:
Mobile Workflow
From IT managers to Owners Operators, anyone who deals with the health of their systems now has a unified place within Envysion to see a detailed list of devices and platform services. The following article will cover how the web applications workflow for System Health.
Note: Users need the EnVR Admin capability to be able to navigate to the System Health Reporting page.
Mobile Workflow
- Open the navigation drawer and click on the Hardware Health link.
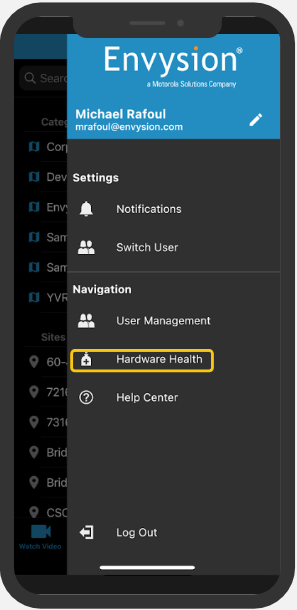
- From the site list user can scroll on the page or type in the search bar to find the sites they are looking for.
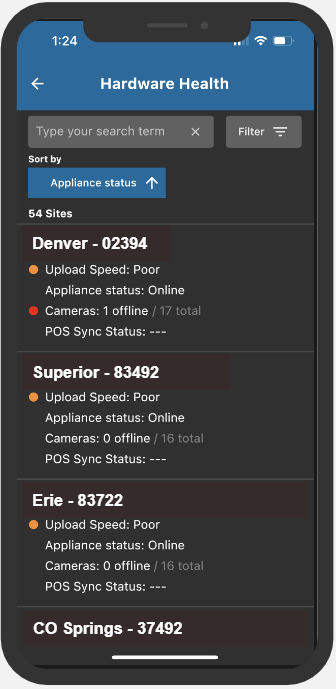
- User can also choose to filter and sort on different components from within a site.
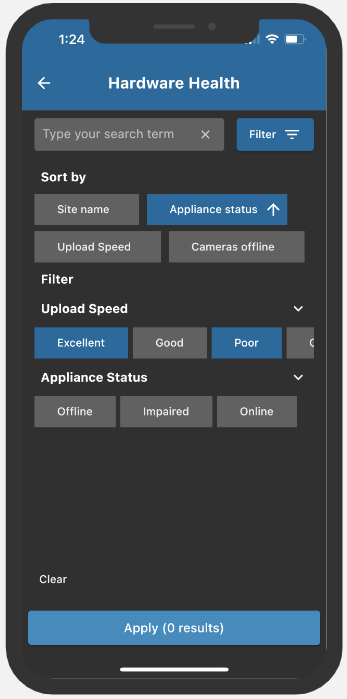
Technical notes for sorting:
- When navigating to the Systems Health list, the Sort by Appliance will already be applied. It starts with having the Offline Appliances sorted at the top.
- Within the Filters button, users can choose to sort by Site Name, Upload Speed, Cameras Offline, and Appliance Status.
- Both within the filters screen and the list screen, users can tap on the Sort chip to reverse sorting directions.
Technical notes for filtering:
- Users can filter the System Health’s site list by Upload Speed and Appliance Status.
- Users can select multiple status within a filter.
- When selecting a filter the Apply results number will update automatically.
- After locating the site users want to investigate more into, they can click on the site’s row in the UI to bring up a detailed view of that site.
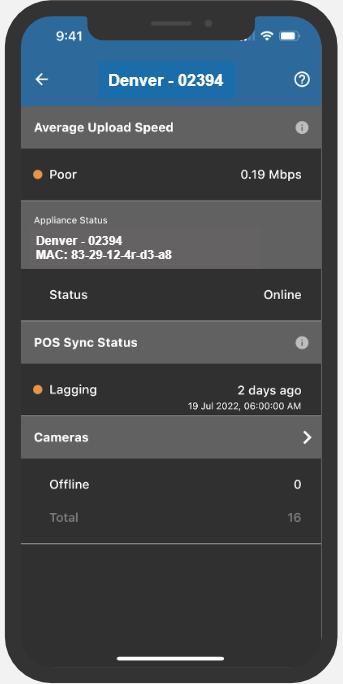
- From the detailed view, users can click on the > within the Cameras row to bring users straight to the cameras page for the selected site.
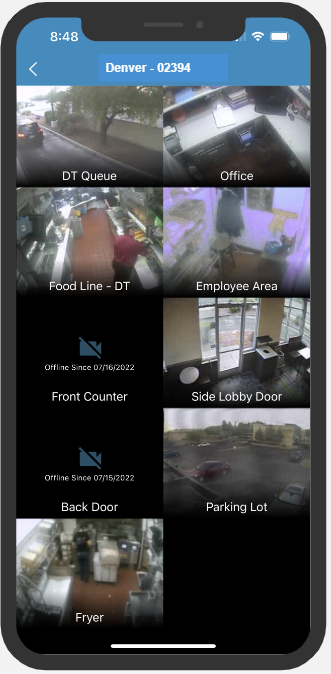
Technical notes:
- The back arrow (<) will bring users to the system health detailed view.
- Users can play video from this screen
Was this post helpful?
Let us know if you liked the post. That’s the only way we can improve.
