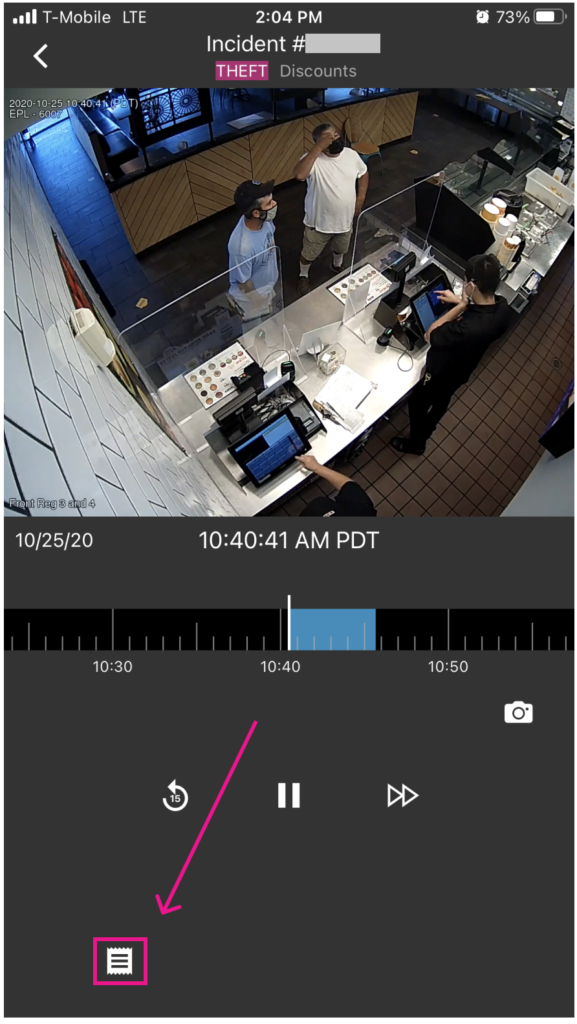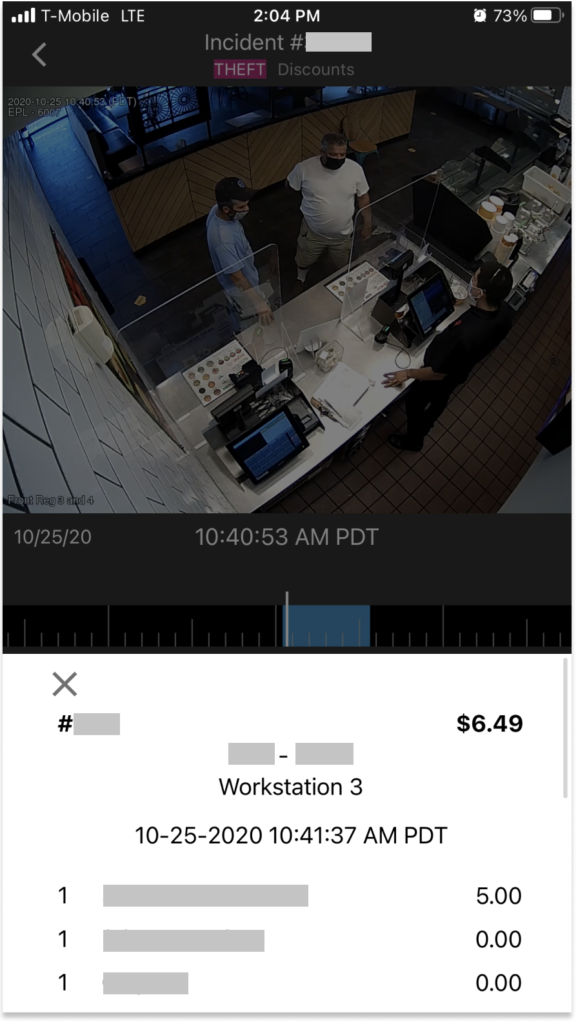Incident Management:
Managing Incidents
Incidents can be viewed and modified from the web or mobile app. Incident Management provides the ability to review the status of flagged incidents across your entire organization, by location, or by employee in mere minutes. By keeping incidents up to date with pertinent details you can arrive at firm conclusions and take decisive action with irrefutable video evidence.
Web
Viewing Incidents
- Select the store you want to view

- Select the incident you want to view
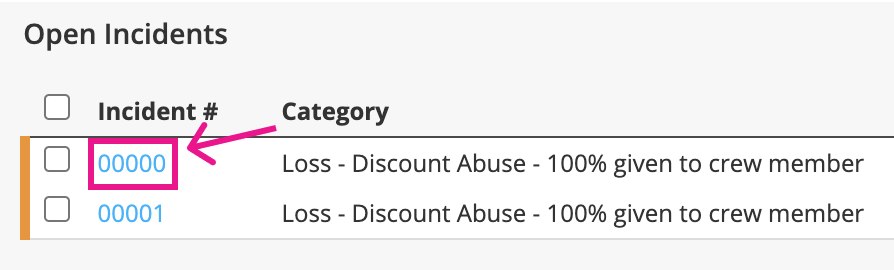
Managing Incidents
Details Tab
The explanation of an incident is logged in the Details tab. You can see the current details (including description, video employee assigned, and receipt) and add information to the Incident below the video display area.
The Description, located below the video controls and Tabs, is where the creator provides the most important information about the incident’s context, classification, and importance. It may include timestamps, links to other transactions, order numbers, or any other relevant information.
Additionally, in the Details tab, you can update the Incident Description and Resolution.
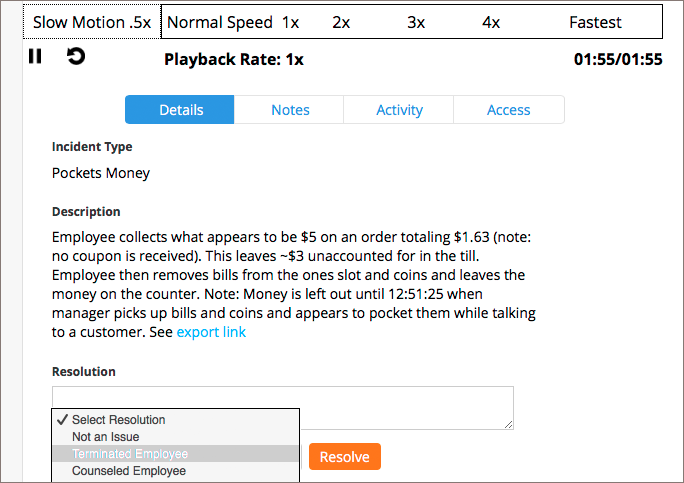
Notes Tab
In the Notes tab, you can record comments. You can also send those comments to another Incident Management user by selecting from the Choose Email to Notify list.
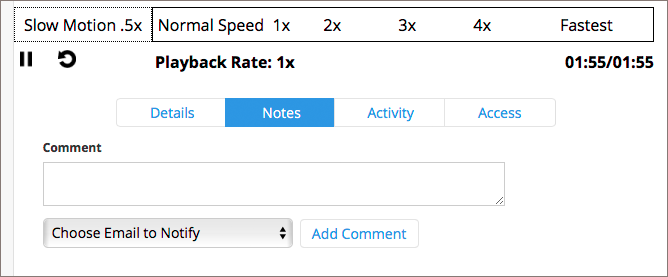
Activity Tab
The Activity tab lists the history of access to the Incident. You can track all activity on the Incident to see who has viewed or updated the Incident. Any time another user has updated, emailed or viewed an Incident will be recorded here chronologically.
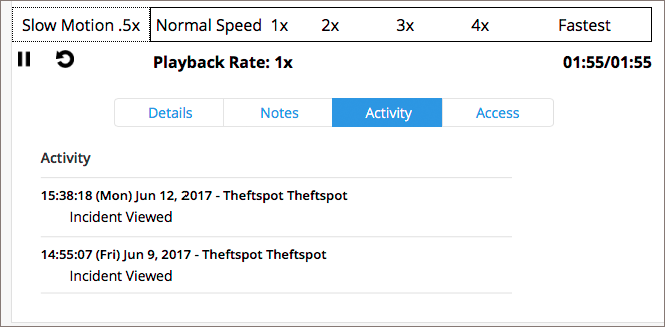
Access Tab
In the Access tab, you can invite external users to review the Incident.
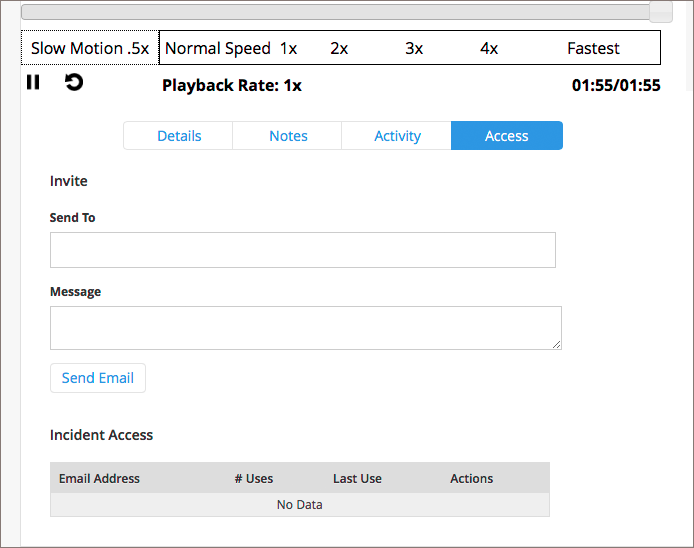
When you send an Incident to an external user from the Access tab, that recipient will receive an email with a link that allows them to access the Incident in question without requiring them to log into the Envysion Application. All the recipient needs to do is click on the Incident Number in the email. External users will not be able to edit or comment on the Incidents. Incidents shared with external users are available for as long as 30 days if the Incident remains open. Resolved incidents are no longer available to external users.
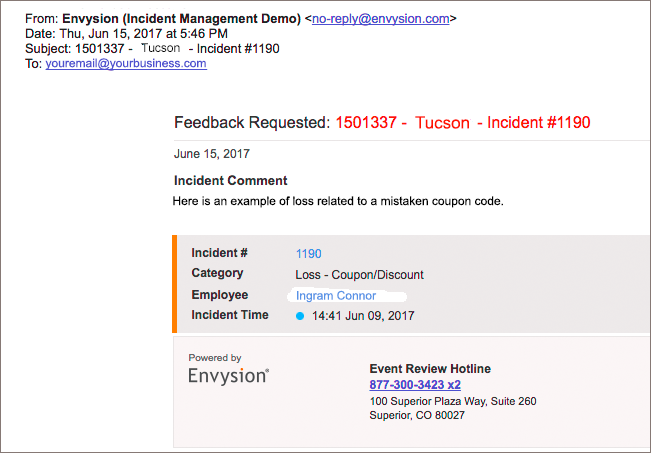
Mobile
Viewing Incidents
- Select the Incidents tab
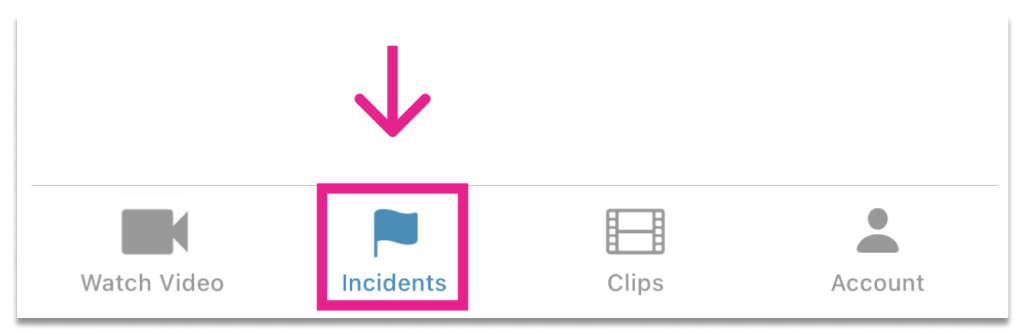
- Select the region you want to view
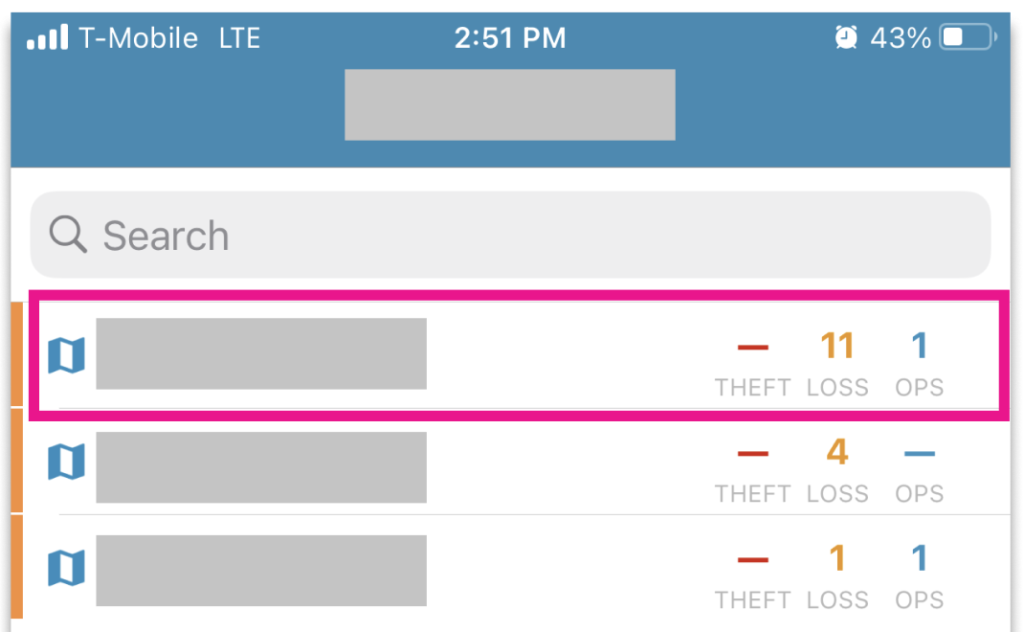
- Select the store you want to view
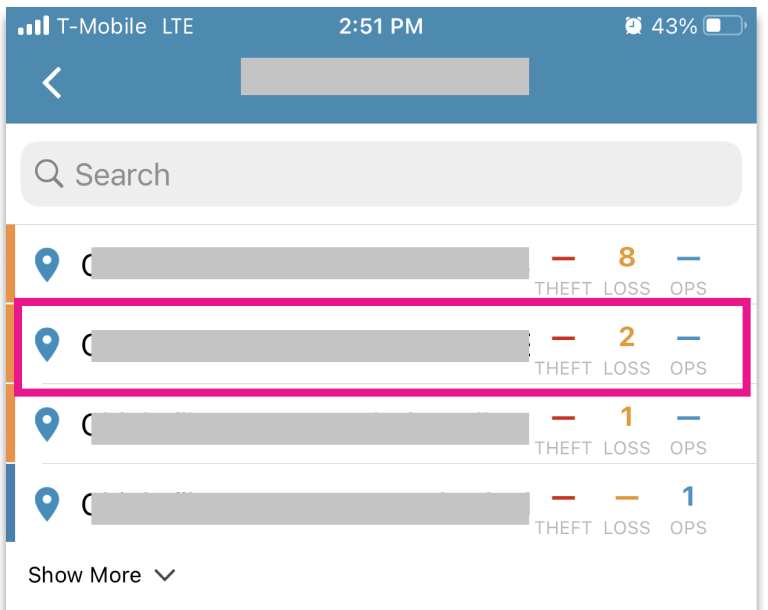
Details Tab
The Details tab shows a summary of the incident including Site, Camera, Date, and Employee. Beneath the summary the Details field is available for review. From this section users with permission to resolve incidents can do so. 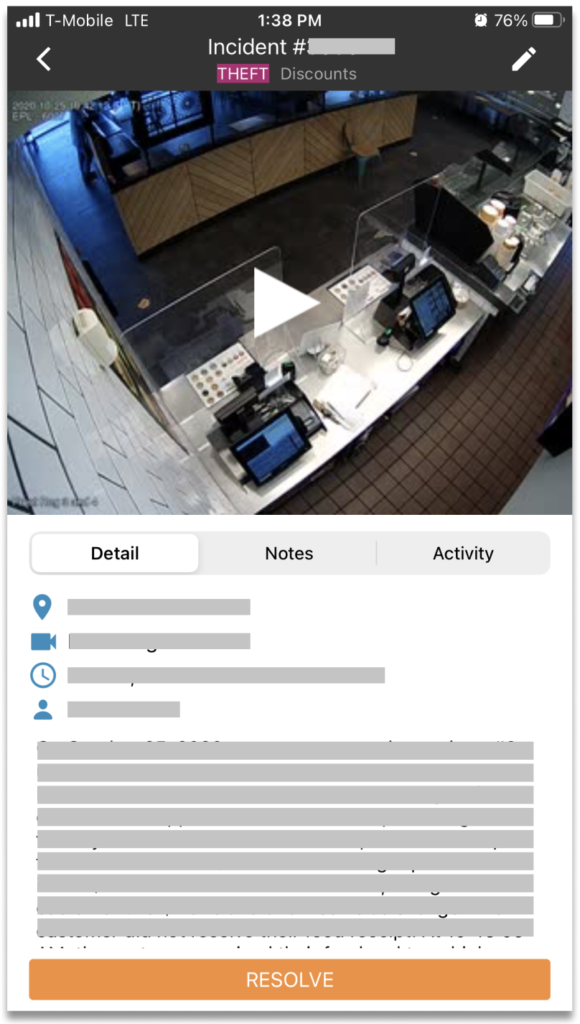
Notes Tab
In the Notes tab, you can record comments regarding the incident. 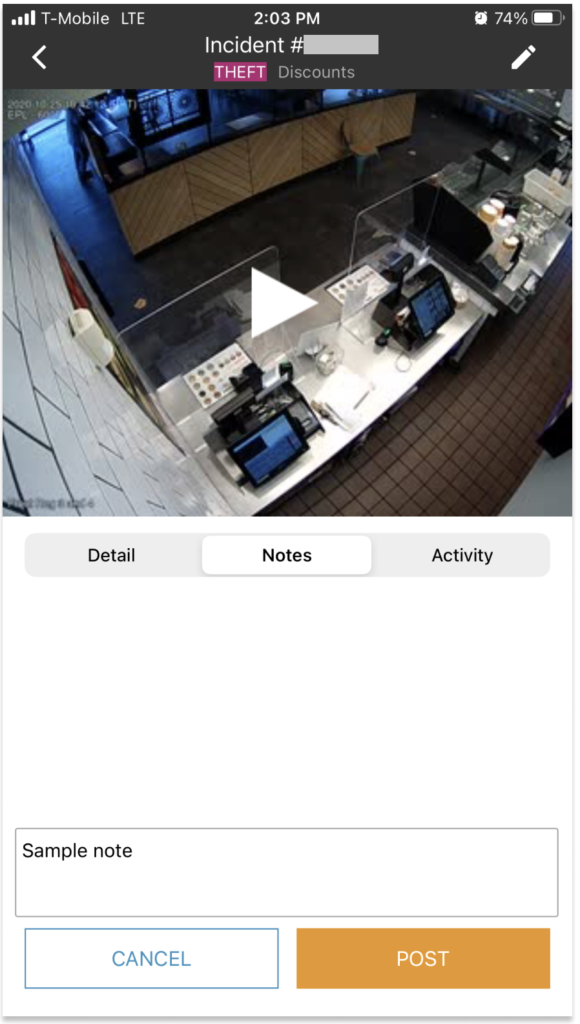
Activity Tab
The Activity tab lists the history of access to the Incident. You can track all activity on the Incident to see who has viewed or updated the Incident. Any time another user has updated, emailed or viewed an Incident will be recorded here chronologically.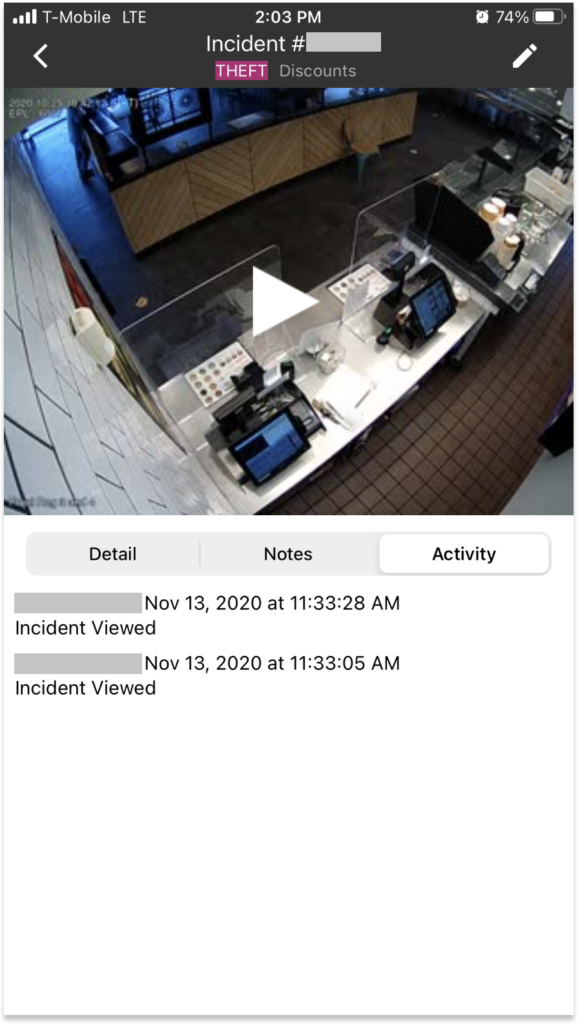
Edit
The edit icon in the top right corner allows you to change the employee associated. 
View Receipt
When playing the transaction video select the receipt icon in the bottom left to view the receipt associated to an incident.